








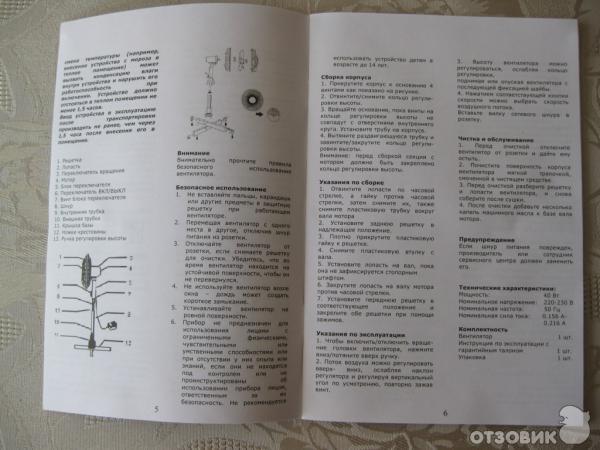

Категория: Инструкции
 Учёные спрогнозировали, что деньги выделенные МЧС в 2010 году на обнаружения, ликвидацию и принятию мер по безопасности освоены не целиком. А это это означает, что задымления в Москве и других городах повторяться этим летом. т.к. работы до-сих пор не проведены в полном объёме, а лишь на 1/3. В своё время, летом, когда было жарко — я всерьёз задумался о покупке кондиционера домой.
Учёные спрогнозировали, что деньги выделенные МЧС в 2010 году на обнаружения, ликвидацию и принятию мер по безопасности освоены не целиком. А это это означает, что задымления в Москве и других городах повторяться этим летом. т.к. работы до-сих пор не проведены в полном объёме, а лишь на 1/3. В своё время, летом, когда было жарко — я всерьёз задумался о покупке кондиционера домой.
Но покупка кондиционера хороша лишь в том случае, если бы не: относительно высокая цена, прокладка специальной проводки на 10-20 Ампер, учёт слива воды, регистрация легализации и получения разрешительной документации на установку, сверление отверстий в стене, прокладка труб, повышенное электропитание (что будет бить по карману как постоянно включённых пару электро чайников), наконец время, деньги и возня. Эпизод тех лет, когда был смог повторять не хочется, особенно, когда вы отдыхаете дома или на даче или работаете в офисе. Есть решение…
 Все мы помним, что было в Москве — когда был дым и горели леса и торфяники. Дышать было не чем, да ещё плюс ко всему жара и духота. солнце светило сквозь дым создавая эффект линзы (как перед грозой). Кто-ко ходил просто в респираторах (но это помогает лишь от пыли), кто-то пошёл более умным способом — ходил на улице в противогазе. Не исключено, что наши леса подожгли американские спутники боевым лазером (по версии Жириновского ?? ) что бы сломить рынок зерна в Ставрополье… Но мы, привыкли добиваться цели, идти по пути наименьших проблем. Всё бы ничего, но у себя дома ходить в противогазе — это уже через-чур .
Все мы помним, что было в Москве — когда был дым и горели леса и торфяники. Дышать было не чем, да ещё плюс ко всему жара и духота. солнце светило сквозь дым создавая эффект линзы (как перед грозой). Кто-ко ходил просто в респираторах (но это помогает лишь от пыли), кто-то пошёл более умным способом — ходил на улице в противогазе. Не исключено, что наши леса подожгли американские спутники боевым лазером (по версии Жириновского ?? ) что бы сломить рынок зерна в Ставрополье… Но мы, привыкли добиваться цели, идти по пути наименьших проблем. Всё бы ничего, но у себя дома ходить в противогазе — это уже через-чур .
 Простым решением, лично для себя, (в отличие от МЧС) избрал простой и недорогой путь: купить робот вентилятор. Или как в простонародии его называют электровентилятор. Но я предпочитаю его называть именно «робот вентилятор». Потому, что он: мобилен, имеет программы, таймер, и выполняет свои непосредственные механические функции — значит робот вентилятор. Многие Автомобиль — называют Машина (стиральная, швейная, для стрижки…. ) И так, хотел купить не дорогой, но относительно фирменный вентилятор. А как известно, сейчас всё делают в Китае, даже iPad. На мой вкус пал ценовой диапазон чуть выше 1000 рублей, и марка Daewoo. Ну все мы помним: что Деу началась с Батареек (4,5В) а продолжила Автомобилями (ребрендинг opel kadet). Ну и почему бы и не робот вентилятор. Производство в Китае, офис в Корее. Но зная, что в Корее вот вот война — думаю следует учесть это обстоятельство строя бизнес планы на будущее. Обойтись Китайскими поставками от Деу.
Простым решением, лично для себя, (в отличие от МЧС) избрал простой и недорогой путь: купить робот вентилятор. Или как в простонародии его называют электровентилятор. Но я предпочитаю его называть именно «робот вентилятор». Потому, что он: мобилен, имеет программы, таймер, и выполняет свои непосредственные механические функции — значит робот вентилятор. Многие Автомобиль — называют Машина (стиральная, швейная, для стрижки…. ) И так, хотел купить не дорогой, но относительно фирменный вентилятор. А как известно, сейчас всё делают в Китае, даже iPad. На мой вкус пал ценовой диапазон чуть выше 1000 рублей, и марка Daewoo. Ну все мы помним: что Деу началась с Батареек (4,5В) а продолжила Автомобилями (ребрендинг opel kadet). Ну и почему бы и не робот вентилятор. Производство в Китае, офис в Корее. Но зная, что в Корее вот вот война — думаю следует учесть это обстоятельство строя бизнес планы на будущее. Обойтись Китайскими поставками от Деу.
Надо отметить, что не смотря на малый вес коробки 5кг и габариты, в ней есть ручки с торцов.
Сам же вентилятор 16 дюймовый. Можно сказать «гигант» в своём классе роботов вентиляторов.
Упаковка из гофрокартона, внутри всё упаковано в целлофан и проложено от ударов тем же картоном.
На высоте, за эти деньги — могло быть и хуже с упаковкой!
И так ставим коробку а попа, что называется и разрезаем скотч канцелярским ножиком — как это обычно бывает.
Мотор же ещё окутан дополнительным говрокартоном, что защищает его от ударов, т.к. он и подставка — это самые тяжёлые детали, которые при транспортировке могут «играть», но оно нам не надо.
Раз деталей не очень много, значит и сборка, а если надо разборка будет простой и не тяжёлой.
 Вынимаем содержимое упаковки (коробки) робота вентилятора, внимательно осматриваем на предмет что, да как крепится.
Вынимаем содержимое упаковки (коробки) робота вентилятора, внимательно осматриваем на предмет что, да как крепится.
Конечно же, получаем удовольствие от этой приятной процедуры.
Всё не спеша — раскладываем на полу.
Вот он оказывается какой — робот вентилятор.
Кстати, на самом дне находится инструкция на русском языке и в ней же на последних листах гарантия от Daewoo — круто!
 Ну, что же давайте попробуем собрать наш электровентилятор, сначала без инструкции (с инструкцией все могут, но так же не интересно — деталей же не очень много)
Ну, что же давайте попробуем собрать наш электровентилятор, сначала без инструкции (с инструкцией все могут, но так же не интересно — деталей же не очень много)
Вынимаем всё содержимое из целлофановых пакетиков и раскладываем на полу.
Прикручиваем лопасти к роботу вентилятору.
Защитный кожух откладываем пока в сторону.
В принципе даже инструкция не пригодилась. Ну пардон, есть люди не могущие без инструкции собрать трёх створчатый шкаф купе 2м20см. Я лично собираю без неё, не намекая на свою конгениальность ?? Шутка.
Ладно, одеваем защитный чехол на лопасти вентилятора сверху. Пимпочку — я делаю на верху, так, что бы к ней можно было цеплять ёлочку ароматизатор из моей машины (автомобиля).
 Ну если вдруг захочется, то ёлочка будет болтаться и крутится — красиво и воздух приятнее… Освежает однако.
Ну если вдруг захочется, то ёлочка будет болтаться и крутится — красиво и воздух приятнее… Освежает однако.
Кстати говоря, про освежение — цвет этой модели робота вентилятора называется «свежая мята». Цвет выбран как символ 2013 года. Года — чистоты и экологии живой природы во всём Мире. (Небо и Лес — дают цвет мяты, т.е. свежести!)
В общем-то получилось всего две главных части: подставка противовес со штангой и сама роботизированная часть робота вентилятора.
 Да, для тех, кто сомневался, что это именно Деу (а не непонятный Скарлет, Шмарвлет, Мистери и всякая хрень) я сфотографировал наклейку на задней части робота вентилятора — в том месте как раз где электронный блок управления.
Да, для тех, кто сомневался, что это именно Деу (а не непонятный Скарлет, Шмарвлет, Мистери и всякая хрень) я сфотографировал наклейку на задней части робота вентилятора — в том месте как раз где электронный блок управления.
Ещё, у Daewoo официальный логотип после ребрендинга в 2013 году это две буквы: DE как бы. Я так полагаю, что это одна часть того концерна — которой принадлежит сектор разработки роботов.
Пластмасса на вид приятная, как заверяют на их сайте — сделана из экологически-чистых и антиалиргенных матриалов. Ну можно ли поверить? С большой натяжкой…
Какие-то умники, пока я ходил за отвёрткой приклеили логотип HelpSet? Возможно просто он у них уже был приклеен? Хм… странно. Или это чья-то шутка? Или…
Я лично не против — пусть будет так. Наверное они просто официальные дистрибьютеры Daewoo в России или что? Мне всё равно. На официальных роботах вентиляторах написано именно: DE (то бишь Daewoo)
Блок управления прочно затягивается, так что можно выставить не только: лево-право, но и верх-низ, что немаловажно. Да и на телескопической и поворотной штанге можно выставить высоту. (Не путайте с автовращением)
Три программы или режима работы. На маленьком — его почти не слышно.
Таймер, на 1 час (или 60 минут) автоотключние.
Пластик приятный на ощупь и солидный дизайн (на мой взгляд чуть эгорномичнее дизайна кирпича — совдепа, но пардон — тем не менее, господа, тем не менее…)
Работает практически бесшумно. Программы не выбивает, как это часто бывает на схожих моделях роботов вентиляторов.
Ручка крутится легко и без особых усилий, однако оно чувствуется не много, но а как же — этж вам не за пять-шесть тыщ, а за штуку. Надо понимать, что оно того стоит, всё же, за эти деньги.
 Не перестану удивляться — красивой круглой прорезиненной подставке противовесу. Уверенно стоит на полу. Мне даже показалось, что там есть преднамеренный утяжелитель веса. А не просто четыре галимых ножки, как это часто бывает в других моделях — на которых он не держится а заваливается. Сломав одну — падает, пару падений и на помойку.
Не перестану удивляться — красивой круглой прорезиненной подставке противовесу. Уверенно стоит на полу. Мне даже показалось, что там есть преднамеренный утяжелитель веса. А не просто четыре галимых ножки, как это часто бывает в других моделях — на которых он не держится а заваливается. Сломав одну — падает, пару падений и на помойку.
А тут же кругленькая подставка! Пыль не собирает, пылесосить удобно. Держит развесовку аж на 360 градусов. Приятно, а редкость — с квадратными брать бы не стал! Там собирается пыль. В круглой — нет.
Вилка — маленькая. Подходит под обычные Евро розетки, и под советские тонкие, что для дачи — большой плюс. (Входит в любом случае в розетку 220)
Провод, примерно 1600 мм длиною. Ну вот тут могли бы сделать бы и по-больше конечно, чтобы не парясь пихать в любую розетку в углах комнаты или офиса.
Кстати, раньше крутизной Советского человека, считался именно вентилятор или оконный кондиционер. Вот какие времена были. И не парились жили как-то.
А теперь всём кондиционеры подавай. Робот вентилятор — вполне справляется с любой, даже 35 градусной жарой.
Кстати, от кондиционера запросто можно заболеть летом от резкого перепада температур, от вентилятора же нет — риск минимален.
Ну и в заключение: если собирать быстро то займёт 10 минут.
Включили, проверили — всё работает. Повороты, таймер — всё пашет как часы, ну на то всё-таки он робот, а не просто пропеллер.
Итог, за не большие деньги — получаем комфортное прибывание и обитание. И днём и ночью. Ночью ставлю на 1 программу.
Да, чуть не забыл, робот вентилятор я брал у наших друзей в Интернет-магазине! Всем удачи и не потеть ??


















Собирать компьютер самому — это интересно и просто! А еще подобное действие экономит ваши денежки. Бывалые пользователи согласятся, подтвердят и пойдут думать над тем, как им в очередной раз улучшить свой ПК. Ропотным, все еще нерешающимся новичкам мы предлагаем в помощь наше подробное руководство к действию.
ОглавлениеТемы, касающиеся самостоятельной сборки системного блока, смело можно отнести к избитым. Сейчас, когда нашу страну захлестнула волна экономического кризиса, любой способ сэкономить не во вред себе люто приветствуется. Я уже затрагивал эту тему в одной из своих редколонок. Собственно говоря, оживленная реакция читателей и подтолкнула меня к написанию этого материала.
Даже если отбросить денежный фактор, то у самосбора все равно есть серьезный козырь, припрятанный в рукаве. Это полная кастомизиция конфигурации. Пользователь волен сам выбирать, из каких комплектующих будет состоять его компьютер. Он может проконтролировать любую мелочь. Такую опцию не способен предоставить ни один компьютерный магазин.
Впрочем, у каждого могут быть свои мотивы. Но это неважно. Здесь и сейчас я расскажу, как собрать системный блок самому.

Как собрать компьютер самому
Сборка системного блока не считалась бы столь тривиальной задачей, если бы не разработка единого стандарта по выпуску железа. Он получил название ATX (Advanced Technology Extended). Именно единая сертификация для всех комплектующих и ее повсеместное внедрение позволили собирать все элементы компьютера воедино. Надо признать, что большинство интерфейсов, а, точнее, их техническая составляющая, эволюционирует крайне медленно. Например, шина PCI, используемая до сих пор, в 2016 году отметит свое 25-летие. Поэтому процесс сборки системного блока сейчас и, скажем, лет семь назад мало чем отличается.
По сути, системный блок — это самый настоящий конструктор, которому требуется все тот же набор комплектующих. Основной любого компьютера считается следующее железо: материнская плата, центральный процессор и охлаждение для него, оперативная память, накопитель, видеокарта (если CPU или материнская плата не оснащены встроенным графическим ядром) и блок питания. К числу дополнительных устройств можно отнести корпус, оптический накопитель и всевозможные дискретные устройства (сетевые и звуковые карты, модули беспроводной связи, дополнительное охлаждение и прочее).
Не знаете, какие комплектующие выбрать? Наша рубрика "Компьютер месяца" вам в помощь!
Выбор комплектующих — монументальная тема. Из-за своей обширности определиться с конечным набором комплектующих гораздо тяжелее, чем впоследствии превратить его в готовый к работе системный блок. Однако цель этого материала — показать, как это делается, а не из чего. Могу лишь посоветовать изучить наши руководства по выбору. Плюс в начале каждого месяца я предлагаю читателям Ferra.ru ознакомиться с шестью актуальными сборками для дома.
Более подробно обо всех особенностях материнских плат можно узнать из нашего гида по выбору .
Материнская плата — основа всей системы. Именно поэтому она получила столь нежное название. Да, плата практически не влияет на производительность компьютера. Однако она отвечает за стабильную работу комплектующих, а также за общую функциональность системного блока. Ведь именно выбор материнской платы обуславливает, какой будет использоваться процессор, сколько можно будет установить планок оперативной памяти, видеокарт, накопителей и прочих дискретных устройств. По сути, весь процесс сборки компьютера заключается в подключении к разъемам платы проводов и прочих устройств. На фотографии ниже цветными рамками обозначены основные интерфейсы, которые будут задействованы во время сборки.

Основные разъемы материнской платы
Материнская плата, основные разъемы: процессорное гнездоLGA (красный), слотыDIMM для оперативной памяти (оранжевый), разъемыSATA для подключения накопителей (желтый), слотPCIExpressx16 для подключения видеокарты (зеленый), слоты расширения для подключения дискретных устройств (бирюзовый), разъемM.2 для подключенияSSD (индиго), разъемы питания (лиловый), разъемы для подключения вентиляторов (розовый), разъемы для подключенияUSB-портов корпуса (коричневый), разъем для активации 3,5-мм интерфейсов микрофона и наушников корпуса (сиреневый), разъем для подключения органов управления корпуса (темно-фиолетовый).
Материнские платы бывают различных форм-факторов. Самыми распространенными считаются (в порядке убывания площади): E-ATX (305х330), ATX (305х244 мм), microATX (244х244 мм) и mini-ITX (170х170 мм). Самый распространенный стандарт — ATX. Так что необходимо убедиться в том, что компьютерный корпус поддерживает установку того или иного форм-фактора. А уже затем переходить непосредственно к сборке.

Форм-факторы материнских плат
Для полноценной работы ПК нам потребуется процессор, материнская плата, оперативная память, видеокарта, жесткий диск и блок питания.
Обычно перед сборкой я собираю так называемый открытый стенд. То есть подключаю все комплектующие к материнской плате, обновляю ее прошивку, устанавливаю операционную систему и тестирую сборку на предмет возможных ошибок и конфликтов. Если все в порядке, и стресс-испытания не выявили никаких проблем, то можно все это дело «запаковывать» в корпус.
В этом материале я буду собирать классический системный блок с использованием одной дискретной видеокарты, двух накопителей и стандартного воздушного процессорного кулера. Материнская плата тоже обычная — стандарта ATX.
Итак, разложив все необходимые комплектующие на столе, пришло время собрать этот конструктор. Обычно я устанавливаю процессор, кулер и оперативную память на материнскую плату. И только затем помещаю все эти комплектующие в корпус.
Начинаю с установки центрального процессора в специальный слот. Компании AMD и Intel используют принципиально разные конструкции сокетов. Так, у «красных» контактные ножки находятся непосредственно на процессоре. А у Intel — в гнезде. Для того чтобы установить процессор AMD в сокет (FM/AM — без разницы, они имеют схожую конструкцию, но могут быть рассчитаны на разное число ножек), необходимо поднять металлический рычаг, вставить ножки в соответствующие микроотверстия и вернуть рычаг в исходное положение. Контакты процессора тем самым замкнутся с контактами сокета материнской платы и он (процессор) будет надежно зафиксирован.
Для того чтобы установить «камень» Intel (LGA1150/1151/1155/2011 — без разницы), необходимо освободить рычаг и поднять прижимную крышку. После установки следуют повторить все эти действия, но в обратном порядке.


Что ж, процесс несложный. Много времени не займет.

Подключение кабелей от органов управления корпуса к материнской плате
Для питания наиболее производительных решений может потребоваться до трех 8-пиновых разъемов. Поэтому при выборе блока питания всегда следует учитывать количество коннекторов.
Следующим шагом будет установка блока питания с последующим подключением кабелей к материнской плате. Подробнейший ликбез об этом великолепном устройстве расположен здесь. Все коннекторы компонентов компьютера унифицированы, поэтому распиновка разъемов блоков питания также стандартная. Все разъемы имеют ключи, препятствующие неправильному подключению, хотя на практике особо усердные «сборщики» умудряются все же воткнуть их «вверх ногами». SATA-коннектор имеет Г-образный корпус, а вот у MOLEX-разъема в роли «защиты от дурака» выступают уголки по краям корпуса. У коннекторов для подключения дополнительного питания +12V и материнской платы ключами являются сами пины.
Если говорить о принадлежности каждого типа разъема к подключаемому устройству, то название, как правило, говорит само за себя. Например, SATA предназначен для подключения девайсов с одноименным интерфейсом.
Дополнительное питание CPU бывает двух видов: 4- и 8-пиновые в зависимости от мощности блока питания (8-пиновый коннектор, как правило, соединен перемычкой, так что он легко разделяется на два 4-пиновых). Коннекторы PCI-E бывают 6- или 8-пиновые и служат для подключения высокопроизводительных карт расширения. В 99% случаев это будет видеокарта.




Для демонстрации я выбрал простенький блок питания от Cooler Master. Он полумодульный. Основные провода не отстегиваются. А вот дополнительные можно добавлять при необходимости. Собственно говоря, для моей системы потребовался еще один кабель с SATA-разъемами.
Так как блок питания устанавливается в нижней части корпуса, то крайне важно, чтобы кабель питания центрального процессора был должной длины. В противном случае придется бежать за удлинителем. К счастью, современные модели блоков питания делают из расчета, что они будут установлены снизу. А вот старые, а также очень дешевые «кормушки» могут подвести.

Установка блока питания
После закрепления блока питания к корпусу для начала протягиваем все необходимые кабели через резиновую шторку за шасси. А затем подключаем два основных провода к плате: 24-пиновый для питания непосредственно материнки и 8-пиновый для питания CPU.
В случае с Fractal Design Define R5 очень удобно реализовано крепление всех проводов за шасси. Используются обыкновенные тряпичные липучки. Однако они позволяют собрать все кабели в один аккуратный пучок, избежав тем самым ненужного вороха. Очевидно, что не у всех корпусов есть такое приспособление. Тогда этот пучок необходимо будет сделать самому. Поэтому при покупке комплектующих не забудьте дополнительно приобрести пачку нейлоновых стяжек.

Подключение основных кабелей к материнской плате
Стоит отметить следующий момент. Бюджетные материнские платы оснащены 4-пиновым коннектором питания CPU. Так что руками разделяем имеющийся 8-пиновый кабель на два 4-пиновых и подключаемся к плате. Дорогие материнские платы, наоборот, помимо 8-пиновго коннектора, оснащены дополнительным разъемом. Фишка в том, что в этом случае все будет работать и от одного 8-пинового провода. Дополнительный же порт нужен, если вы будете, например, очень серьезно разгонять центральный процессор. Но тогда вам потребуется и сопутствующий блок питания, либо переходник.
Шаг №5: установка накопителей и оптического приводаДля настольного ПК существует два наиболее распространенных форм-фактора накопителей: 2,5-дюймовые и 3,5-дюймовые. Плюс набирают популярность твердотельные накопители с разъемом M.2. Что касается последних, то с этим форм-фактором все просто: устройство инсталлируется непосредственно в порт, распаянный на материнской плате. А вот 2,5- и 3,5-дюймовые накопители сначала необходимо закрепить в корпусе.
В некоторых случаях конструкция корпуса подразумевает наличие безвинтового крепления накопителей при помощи пластиковых защелок. Мне же пришлось поработать отверткой.
В 99% случаев кейс оснащен специальной корзиной с салазками. Также производитель указывает в характеристиках количество слотов под 2,5- и 3,5-дюймовые накопители, а также 5,25-дюймовые устройства. В случае с Fractal Design Define R5 используются две металлические корзины. Первая (верхняя) может вместить в себя пять 3,5-дюймовых или столько же 2,5-дюймовых накопителей. Вторая (нижняя) — три. В некоторых корпусах эти корзины могут быть съемными. Плюс конкретно у этого корпуса предусмотрено два посадочных места для 2,5-дюймовых накопителей за шасси.
Не все компьютерные корпуса опционально поддерживают установку 2,5-дюймовых накопителей. Правда, многие производители SSD комплектуют свою продукцию специальными переходниками для 3,5-дюймовых салазок. Обычно они упакованы в картонные коробочки, но не запаяны в блистере.


Что ж, установка накопителей в салазки, а салазок в корзины — занятие наипростейшее. Остается только подвести к ним кабель питания и провод, соединяющий эти устройства с материнской платой. И тот, и тот называется SATA. Для демонстрации я взял одну из самых распространенных связок: твердотельный накопитель для операционной системы и основных программ и жесткий диск для хранения мультимедиа и прочих данных. Для того чтобы запитать оба этих накопителя, мне потребовался всего один кабель с SATA-разъемами.

Подключение кабеля блока питания к накопителям
Следом к винчестеру и SSD были подключены SATA-кабели данных. Очень удобно, если в комплекте с материнской платой идут провода с Г-образным разъемом. Так их удобнее подключать к накопителям. А вот к материнке коннектится прямой разъем, так как разъемы SATA, если их больше пяти штук, располагаются в два ряда. Как показано на фотографии ниже.


В некоторых корпусах (обычно в очень дешевых) корзина для накопителей может быть развернута на 90 градусов. В таком случае жесткий диск или SSD лучше установить на разном уровне с видеокартой. Иначе для того, чтобы извлечь накопитель, придется сначала вынимать из корпуса адаптер.
Корзины для жестких дисков могут быть расположены по-разному. В случае с приведенным примером салазки вынимаются на меня. Я установил накопители таким образом, чтобы доступ к их разъемам осуществлялся с другой стороны корпуса, так как в демонстрационной системе используется всего один жесткий диск и один SSD. Таким макаром удается более опрятно скрыть провода за шасси. Однако, если в вашей системе будет использоваться большое число накопителей, а также к ним потребуется постоянный доступ, то рациональнее будет установить их разъемами к ближней левой боковой стенке. В таком случае, чтобы отключить/подключить жесткий диск потребуется снять всего одну крышку.
Оптический привод я подключать не стал. Но методика та же, только устройство необходимо закрепить в 5,25-дюймовом отсеке и убрать заглушку на передней панели корпуса. Если честно, то мне даже тяжело вспомнить, когда я в последний раз пользовался услугами оптических носителей.
Шаг №6: установка видеокартыВидеокарта устанавливается в последнюю очередь. Для нее уже заранее выведены кабели питания. В демо-сборке я использовал весьма габаритный экземпляр, занимающий сразу три слота расширения материнской платы.
Ускоритель необходимо установить в самый первый порт PCI Express x16. Современные дискретные графический адаптеры, как правило, занимают два слота расширения (хотя существуют монструозные девайсы на три слота). Это означает, что, помимо слота PCI Express x16, в который и будет установлена видеокарта, перекроется доступ к нижестоящему порту. Этот момент необходимо учитывать при планировании количества используемых дискретных девайсов. Соответсвенно, у корпуса должно быть снято две заглушки. Их место займет решетка радиатора акселератора. Остается только намертво прикрутить устройство к корпусу, чтобы карта не шаталась и впоследствии не выломала пластиковый разъем PCI Express.

Установка видеокарты и жесткое закрепление ее к корпусу
Разъем PCI Express x16 материнской платы может передавать видеокарте до 75 Вт энергии. Если графический адаптер потребляет меньше электричества, то он не имеет дополнительного разъема питания. Если же больше, то могут быть варианты. Самый простой случай — необходимость подключить к видеокарте всего одного 6-пинового коннектора от блока питания. Однако в зависимости от мощности 3D-ускорителя и особенностей его конструкции может потребоваться подключение и двух 6-пиновых разъемов, и двух 8-пиновых портов, и даже трех 8-пиновых кабелей блока питания. Если такого количества разъемов у самой «кормушки» нет в наличии, то: либо этот PSU не «потянет» данную видеокарту, либо придется воспользоваться переходниками с MOLEX на PCI-E. Обычно они идут в комплекте вместе с 3D-устройством.

Подключение кабеля блока питания к видеокарте
Материнские платы подразумевают определенную «композицию» при сборке системы, состоящей из двух или даже трех видеокарт. В зависимости от платформы они могут иметь разное число разъемов PCI Express x16. Также эти разъемы могут работать в разных режимах. Например, мейнстрим-платформы Intel обладают всего 16 линиями PCI Express, которые при необходимости могут работать по схеме х8+х8.
Наконец, видеокарты имеют разную длину. В некоторых случаях (если корпус очень мал) придется снять корзину для жестких дисков (если есть такая возможность), чтобы сабж смог свободно уместиться.
Шаг №7: прокладка всех кабелей, косметические работыВот и все. Все комплектующие объединены в единую систему. Остается только разобраться с мелочами. В случае со стандартной системой (один процессор, видеокарта и стандартное охлаждение) — это действительно мелочи. Подключаем корпусные вентиляторы либо к материнской плате, либо к реобасу, либо напрямую к блоку питания. Так, Fractal Design Define R5 по умолчанию оснащен двумя «карлсонами». Одна крыльчатка установлена на передней панели и служит для охлаждения накопителей. Следовательно, работает на вдув. Второй вентилятор установлен на задней стенке и выдувает нагретый от процессорного кулера воздух. Оба устройства оснащены 3-пиновыми контактами. Следовательно, их можно либо подключить напрямую к материнской плате, либо к встроенному в корпус трехпозиционному реобасу. Периодически встроенные корпусные вентиляторы оснащаются разъемом MOLEX, который необходимо подключить напрямую к блоку питания. Как вы уже поняли, возможности регулировать частоту вращения лопастей у таких «карлсонов» нет.

Ворох проводов, который необходимо аккуратно собрать
А теперь точно все. Остается лишь аккуратно проложить все провода и закрыть боковую стенку. Для этого необходимо воспользоваться нейлоновыми стяжками.

Аккуратная сборка всех проводов
Теперь остается подключить к системному блоку монитор и периферию и произвести первое включение. Если основные компоненты не тестировались заранее, то следом необходимо зайти в BIOS материнской платы и на всякий случай обновить прошивку до последней версии. Затем остается только установить операционную систему, а после протестировать стабильность работы системного блока различными бенчмарками. Окончательно убедившись в том, что все в порядке, можно наконец-то закрыть вторую боковую крышку. Компьютер официально собран и полностью готов к работе.


Процесс сборки системного блока в tower-корпусе — самый наглядный, на мой взгляд. И простой. Однако сборка компьютера в других корпусах принципиально не отличается от только что рассмотренной. Ведь используются все те же комплектующие. Если вы хотите собрать себе компьютер на базе какого-нибудь необычного корпуса, то самой сложной задачей станет грамотный подбор железа. Дальнейшие действия — исключительно дело техники. Сборке компактного, но мощного игрового компьютера посвящена отдельная, обстоятельная статья.

Пример сборки мощной игровой системы в необычном миниатюрном корпусе
На мой взгляд, самое сложное в сборке компьютера — это подбор комплектующих. Но если железо подобрано верно и на 100% совместимо друг с другом, то весь дальнейший процесс автоматически превратится в приятное времяпрепровождение. Плюс в этом деле не помешают аккуратность и внимательность. Удачной вам сборки!

Как собрать компьютер самому