

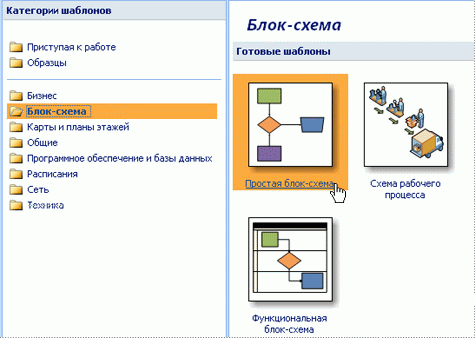
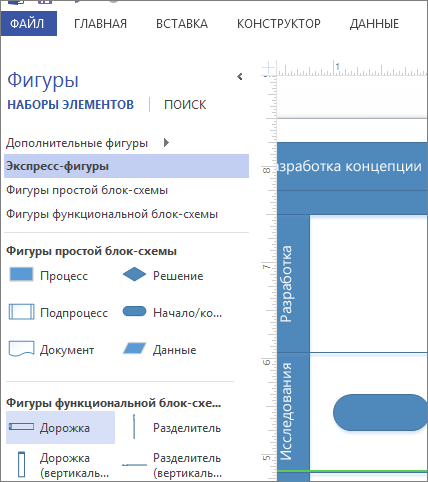
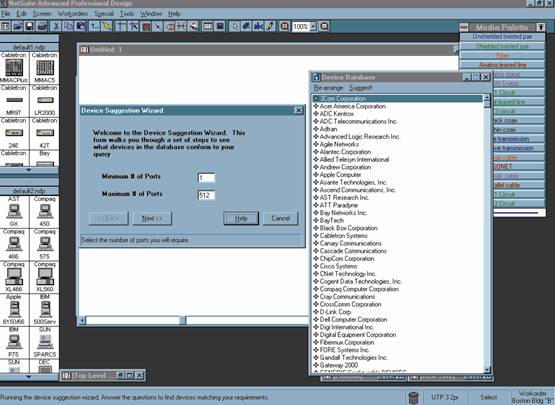

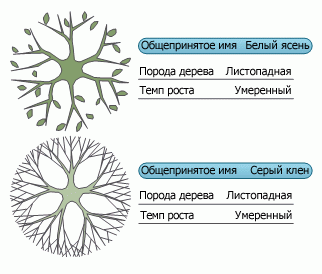
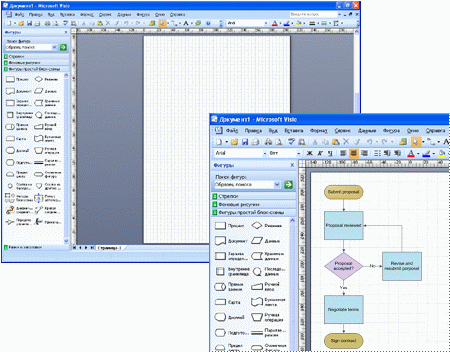
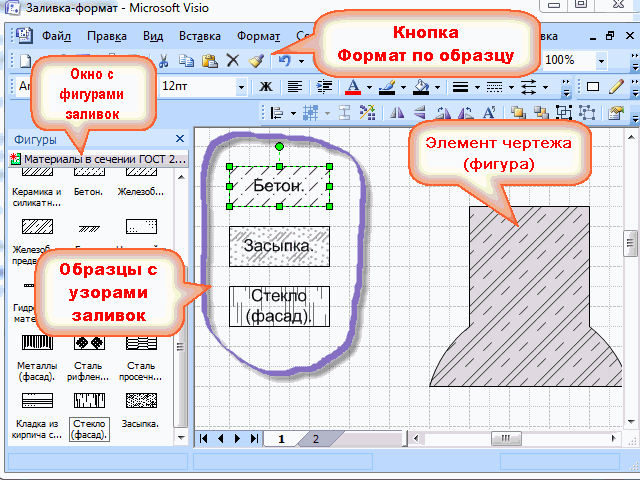

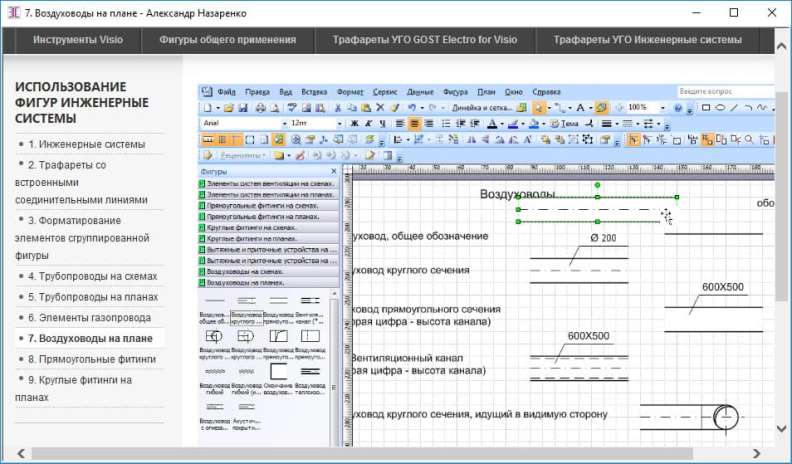
Категория: Инструкции
Автор: Ирина Печенкина
© 1997-2016 3DNews - Daily Digital Digest Лицензия Минпечати Эл ФС 77-22224 При цитировании документа ссылка на сайт с указанием автора обязательна. В приложении Visio Professional Edition также можно импортировать данные из внешнего источника. Нажмите кнопку «Закрыть» Close. после чего изменения вступят в силу. При изменении масштаба частота сетки меняется автоматически. На следующем рисунке одновременно показаны данные для двух деревьев. Главный критерий — желание поделиться позитивом! При этом соединенные фигуры по-прежнему остаются самостоятельными элементами чертежа. Рисунок 13 - Пустая фигура "Зона - 4" Использование контейнеров Контейнеры - новинка Visio 2010. Шлюзы представляют собой точки разветвления и слияния потоков управления процесса. FAR Manager работает в EarthView - это динамические обои и скринсейвер, которые отображают очень красивые виды нашей планеты с учетом дня и ноч В этой серии статей рассказывается об эффективном использовании Visio 2010 для построения первоклассных схем. Баумана предлагает Вам беспрецедентную акцию «Дай пять! Перетаскивание и соединение фигур.
Они состоят всего лишь из прямоугольника и заголовка, но выглядят достаточно привлекательно. Мастер master. в Visio так называется фигура на трафарете, имеющая настраиваемые параметры. Systems Center Operations Manager — ИТ-администраторы могут создавать карты логической илифизической инфраструктуры и использовать подключаемый модуль для размещения сведений об агентев простой и интуитивно понятной панели мониторинга — либо с помощью клиента Visio, либо с помощьюсервисов Visio когда взаимосвязи между веб-частями могут использоваться для получения болееглубокого представления о любом инициированном событии. Такая схема может включать информацию о том, сколько сотрудников задействуется на каждом этапе производства и сколько времени выполняется каждый этап. Забавно смотрится Яркая тема четвёртая в нижнем ряду. Визуальные подсказки помогают быстро воспользоваться этими возможностями. Скачать руководство visio 2010скачать руководство visio 2010 android Microsoft Visio — векторный графический редактор, редактор диаграмм и блок-схем Visio 2010 и более ранние версии Microsoft Visio используют VSD Обзор Visio 2013. Тип потока управления, исходящего из процесса, можно сменить на условный поток или поток по умолчанию при помощи подменю Тип потока управления в контекстном меню, вызываемом от потока управления Рис.
В заголовке формы, представляющей собой окно WINDOWS. отображается название трафарета и располагаются всего две кнопки — меню иконка слева и кнопка закрытия окна справа. Курс предназначен для пользователей, которым требуется быстро и качественно строить гибкие функциональные диаграммы, схемы, графики с возможностью их привязки к конкретным данным офисного документооборота файлы, базы данных. И причина возникновения события, и результат, который инициирует событие, называются триггером. Для подобных целей как нельзя лучше подойдет. Примеры изображений созданных в Visio 2010: Вы наш выпускник? В документ можно поместить сколько угодно экземпляров одной и той же фигуры. Visio 2013 помогает анализировать большие объемы данных и данные реального времени из несколькихисточников, включая Microsoft Excel и Microsoft SQL Server, в том числе данные с других серверовMicrosoft System Center, Project, Access и др. Это помогает мгновенно выявлять закономерности в данных. После занятий у Ирины Валерьевны работа на компьютере становится простой и увлекательной для каждого.
Рисунок 9 - Применение фона В раскрывающемся списке Подложка выберите из списка Фон Visio-1 см. Профессиональное оформление документа Также можно улучшить вид фигур. Совместная работа с пользователями предыдущих версий Visio Предоставляя общий доступ к файлам или обмениваясь ими с людьми, которые работают в одной из предыдущих версий Access, учитывайте указанные ниже моменты. Работа с данными фигур. Вторая отличается наличием большего числа специализированных схем и шаблонов. Давайте теперь рассмотрим, как ещё можно использовать фоновые страницы. Подробнее о сохранении своих элементов можно прочитать в этой статье.
До добавления субъектов на диаграмму процесса BPMN на диаграмме будет размещаться основной пул рамка с заголовком процесса, диаграмма которого открыта, и дорожка без заголовка. · Главное меню. меню построено по древовидной структуре с корнем в пунктах главного меню menu bar. где сгруппированы по темам, практически, все команды управления приложением controls. При этом все изменения вы сможете увидеть в поле предварительного просмотра. Каждая кнопка содержит небольшой рисунок, для лучшего запоминания команд и при нажатию на кнопку, и при активизации данной команды путём кликом выполняет команду отведённую ей. Слои в рисунке Часть IV. Если процесс вынести за пределы дорожек субъектов, соответствующая связь будет удалена. Введём понятия которыми следует оперировать при создании релейных схем: прыжок и клей, точка привязки, коннектор, маркер, группа, добавление к группе. Забавно смотрится Яркая тема четвёртая в нижнем ряду.
Рисунок 11 - Схема с добавленными "колонтитулами" Небольшая хитрость при работе с фоновыми изображениями: если вы хотите, чтобы новая страница содержала уже созданный фон, переключитесь на схему, к которой его уже применили и только после этого нажимайте кнопку Создать. Для расширения выбора фигур можно добавлять дополнительные наборы элементов. Подобно ассоциации, связанной с потоком управления, объекты данных можно присоединять ассоциацией к потокам сообщений. Ее можно использовать для настройки специальных параметров отображения для схем офисов. Таким образом вы соедините одну фигуру с другой. По каждой из координат можно настроить три параметра: Линейки окаймляют окно редактирования с двух сторон - сверху и слева. Руководитель должен уметь при необходимости, что называется, "на ходу" составлять план работ, производить предварительную оценку затрат на их выполнение и так далее. При этом также будет создано две связи: связь процесса с объектом данных и связь объекта данных с процессом.
Visio 2007: руководство для начинающих Пусть вас не пугает первое знакомство с программой. Microsoft Office Visio 2007 намного проще в использовании, чем это кажется на первый взгляд. Для начала необходимо ознакомиться с несколькими основными действиями и понятиями. Скоро вы научитесь создавать на пустой странице отличные чертежи. В этой статье Для чего предназначена программа Visio? Программа Visio предназначена для создания различного вида чертежей: от схем сетей до календарей, от планов офиса до блок-схем. Дополнительные сведения о том, какие чертежи можно создавать в программе Visio, см. Выбор и открытие шаблона. Перетаскивание и соединение фигур. Добавление текста в фигуры. Ниже описаны действия по созданию простой блок-схемы. Выбор и открытие шаблона. Запустите приложение Visio 2007. В списке Категории шаблонов выберите элемент Блок-схема. В диалоговом окне Блок-схема в области Готовые шаблоны дважды щелкните элемент Простая блок-схема. После открытия шаблона будут открыты необходимые коллекции фигур, которые называются наборами элементов. Наборы элементов, которые открываются с шаблоном Простая блок-схема, называются Стрелки, Фоновые рисунки и Фигуры простой блок-схемы. Перетаскивание и соединение фигур Чтобы создать документ, необходимо просто перетащить фигуры из наборов элементов в пустой документ и соединить их друг с другом. Есть много способов сделать это, но мы в этом примере воспользуемся самым быстрым способом: чтобы автоматически соединить фигуры с помощью средства Автосоединение, перетащите фигуры наверх каждой из. Перетащите первую фигуру из набора элементов Фигуры простой блок-схемы на страницу документа и отпустите кнопку мыши. Перетащите вторую фигуру в верхнюю часть первой. При этом кнопка мыши должна оставаться нажатой. Удерживая нажатой кнопку мыши, переместите указатель мыши на голубую стрелку, указывающую место, куда необходимо поместить вторую фигуру. Теперь фигуры соединены и первая фигура указывает на вторую. Продолжайте создавать документ, повторяя действия 2 — 4. Добавление текста в фигуры. Несмотря на то, что в некоторых документах фигуры сами указывают на другие фигуры, иногда полезно или даже необходимо добавить текст в фигуры. Есть много способов добавления текста, но мы в этом примере воспользуемся самым простым способом. Дополнительные сведения о том, как добавлять текст в фигуры, см. Добавление текста непосредственно в фигуру Дважды щелкните фигуру. По завершении ввода текста щелкните в пустом месте страницы документа. Что такое фигуры, наборы элементов и шаблоны в Visio? Об этом уже немного упоминалось выше, но знания о фигурах, наборах элементов и шаблонах Visio значительно упростят работу с программой. Фигуры Фигуры Visio представляют собой готовые изображения, которые перетаскиваются на страницу документа — они являются стандартными блоками документа. При перетаскивании фигуры из набора элементов исходная фигура остается в наборе. Исходная фигура называется фигурой-образцом. Фигура, которая помещается в документ, является копией — так называемым экземпляром фигуры-образца. Из большинства наборов элементов Visio в документ можно поместить сколько угодно экземпляров одной и той же фигуры. Существует множество способов использования и настройки фигур Visio, но многое можно сделать с помощью только наиболее часто используемых способов и нескольких дополнительных возможностей. Быстрая настройка фигур Программа Visio содержит в себе тысячи фигур и существует бесчисленное количество способов их настройки. Наиболее часто используются встроенные возможности фигур. Визуальные подсказки помогают быстро воспользоваться этими возможностями. Маркеры поворота Яркие зеленые точки над фигурой называются маркерами поворота. Чтобы повернуть фигуру влево или вправо, перетащите маркер поворота в соответствующую сторону. Голубые стрелки для автосоединения Светло-голубые стрелки соединения помогают просто соединить фигуры друг с другом, о чем было упомянуто в предыдущем разделе. Тем не менее, это не единственный способ использования автосоединения. Маркеры выбора для изменения размера фигуры Чтобы изменить высоту и ширину фигуры, можно воспользоваться ярко-зелеными маркерами выбора. Чтобы увеличить размер фигуры без потери пропорций, щелкните и перетащите маркер выбора, расположенный в углу фигуры. Чтобы сделать фигуру шире или уже, щелкните и перетащите маркер выбора, расположенный сбоку фигуры. Дополнительные возможности фигур Visio Фигуры Visio — это гораздо больше, чем просто изображения или символы. Фигуры, содержащие в себе данные В каждую фигуру можно добавлять данные. Для этого существует много способов. В данном примере будет показано, как просмотреть или отобразить данные после их добавления. По умолчанию в документе не отображаются данные, добавленные в фигуру. Чтобы просмотреть данные, можно просто выбрать фигуру и открыть окно Данные фигуры, как показано на рисунке ниже. Чтобы одновременно отобразить данные в нескольких фигурах, воспользуйтесь функцией "Рисунки, связанные с данными". На рисунке ниже показано одновременное отображение данных в двух деревьях. Дополнительные сведения об использовании рисунков, связанных с данными, см. Примечание Средство "Рисунки, связанные с данными" доступно только в Microsoft Office Visio профессиональный 2007. Фигуры со специальным поведением Не будем перечислять фигуры Visio с особым поведением, их слишком. Но приведем несколько примеров. Например, чтобы показать больше людей, можно растянуть фигуру Люди, или чтобы показать рост цветка, можно растянуть фигуру Цветок. На следующем рисунке показано, как можно определить размер фигуры на странице с использованием специальной фигуры размера, которая предназначена для определения размера других фигур. Фигуры размера доступны только в Office Visio профессиональный 2007. Ниже показана фигура Круговая диаграмма из набора элементов Фигуры для диаграмм. Чтобы настроить количество частей и проценты, которые каждый из них представляет, щелкните фигуру правой кнопкой мыши. Совет Чтобы узнать о дополнительных возможностях фигуры, щелкните фигуру правой кнопкой мыши и посмотрите в контекстном меню наличие дополнительных команд. Наборы элементов В наборах элементов Visio содержатся коллекции фигур. Фигуры в каждом наборе элементов имеют схожие черты. В этих фигурах могут содержаться коллекции фигур для создания определенного типа диаграммы или несколько различных видов одной и той же фигуры. На рисунке ниже изображен набор элементов Фигуры простой блок-схемы, содержащий сходные фигуры блок-схем, а так же набор элементов Фоновые рисунки, содержащий различные фоновые рисунки. Из избранных фигур можно создать собственный набор элементов. Дополнительные сведения о создании собственного набора элементов см. Наборы элементов находятся в окне Фигуры. Когда наборы элементов открыты, они автоматически размещаются один над другим в окне Фигуры. Чтобы переместить набор элементов в начало стопки, щелкните его заголовок. Набор элементов, который раньше находился в начале стопки, перемещается в нижнюю часть окна Фигуры. Открытие любого набора элементов Visio Вместе с каждым шаблоном открываются наборы элементов, которые необходимы для создания определенного документа, но кроме того, открыть наборы элементов для каждого шаблона можно в любое время. В меню Файл выберите элемент Фигуры, затем необходимую категорию, а затем — выберите название необходимого набора элементов. Повторите действие 1 для любого набора элементов, который необходимо открыть. Шаблоны Описание шаблонов Visio может вызвать некоторое затруднение, так как они не являются чем-то единым — они больше всего похожи на набор параметров. Шаблон Visio состоит из пустой страницы документа и любого сочетания, указанного ниже. В наборах элементов содержится большое количество фигур, необходимых для создания определенного документа Например, вместе с шаблоном Диаграммы и графики открывается набор элементов, в котором содержатся фигуры для быстрого и простого создания графиков и диаграмм. Соответствующий размер сетки и разметка линейки Для некоторых документов необходимо указать определенный масштаб. Например, шаблон План участка открывается в масштабе проектирования, где один дюйм равен одному футу. Специальные меню Некоторые шаблоны содержат в себе уникальные возможности, которые можно найти в специальных меню. Например, при открытии шаблона Календарь в основном меню появляется меню Календарь. Меню Календарь можно использовать для настройки календаря или импорта данных из Microsoft Office Outlook. Мастера, которые помогают в создании особых типов документов В некоторых случаях при открытии шаблона Visio появляется мастер, который помогает в создании документа от начала до конца. Например, в шаблоне План расстановки открывается мастер, помогающий настроить данные помещения или комнаты. Дальнейшие действия Ниже приведены рекомендации о том, как ближе ознакомиться с программой Visio. Помощь в создании более сложных документов Для многих шаблонов Visio можно воспользоваться действиями, описанными в разделе. Дополнительные сведения о создании более сложных документов см. В приложении Visio в меню Справка выберите команду Справка по Microsoft Office Visio. В окне Справка нажмите кнопку Показать оглавление. В окне Оглавление выберите категорию документа, который необходимо создать. Совет Если уделить несколько минут просмотру оглавления справки Visio, можно найти много полезных сведений о работе с программой. Изучите разнообразные шаблоны Visio В зависимости от того, какая версия Visio используется, в программе содержится от 25 в Microsoft Office Visio стандартный 2007 до 64 в Office Visio профессиональный 2007 различных шаблонов для работы. Чтобы получить дополнительные сведения об этих шаблонах, просмотрите окно "Приступая к работе", которое автоматически появляется при запуске Visio. Выберите различные категории, а затем щелкните эскиз шаблона, чтобы просмотреть эскиз в увеличенном размере и краткое описание шаблона. Просмотрите наборы элементов Уделив немного времени просмотру списка наборов элементов, можно больше узнать о разнообразии доступных фигур, но лучше всего изучить сами наборы элементов. Для этого даже не нужно открывать диаграмму — просто выберите в меню Файл элемент Фигуры и перейдите вниз до набора элементов, который необходимо открыть. Просмотрите меню Другим способом быстрого ознакомления с программой Visio является открытие различных меню. Тремя наиболее часто используемыми меню являются меню Вид, Данные и Форма. В меню Вид содержатся специальные окна для документов Visio и команды для включения и отключения визуальных подсказок, например сетки для рисования. В меню Данные содержатся команды дополнительных возможностей, таких как импорт и отображение данных. Это одни из самых эффективных возможностей, доступных в программе Visio. В меню Форма содержатся команды для необходимого ориентирования фигур и соединителей в документе. Чтобы защитить вашу конфиденциальность, не указывайте контактные данные в своем отзыве.
Существует множество способов использования и настройки фигур Visio, но многое можно сделать с помощью только наиболее часто используемых способов и нескольких дополнительных возможностей.
Схемы Visio 2010 можно делать не только наглядными, но и красивыми, что очень удобно при их публикации в сети Интернет или показе в составе презентации. Контейнеры, являющиеся новой возможностью, помогают добавить ясности к схеме, а также позволяют оформить внедренные документы Word.
В рамках данной статьи мы рассмотрим следующие этапы работы над схемами:
Для того чтобы вы могли изучать описываемые приёмы на практике по ходу чтения статьи, предлагаю загрузить небольшой набор заранее подготовленных схем.

Рисунок 1 – Прилагаемые схемы
Предполагается, что вы уже знакомы с базовыми возможностями Visio 2010 и умеете применять к объектам различные типы и цвета линий и заливок.
Применение тем оформленияОткройте файл Схема сети. vsd из прилагаемого набора. На странице Компьютерная сеть изображены компьютеры и связи между ними. Давайте разукрасим схему. Перейдите на вкладку Конструктор и в раскрывающемся списке выберите интересующую вас тему (см. рис. 2). Темы Visio 2010 – это аналог стилей в Word.
Одним щелчком мыши вы можете изменить оформление всей схемы и подстроить его под гамму вашей веб-страницы или презентации. Забавно смотрится Яркая тема (четвёртая в нижнем ряду). Мгновение, и ваша корпоративная компьютерная сеть становится гламурно-розовой, разве что без кристаллов Сваровски (см. рис. 3).

Рисунок 3 – Гламурная компьютерная сеть
К сожалению, тема затрагивает не все элементы. Например, межсетевой экран так и остаётся цвета красного кирпича, равно как и каналы связи сохраняют жёлтую заливку. Конечно, не всегда можно перекрашивать все элементы (например, экраны в данной схеме), но неизменяемый цвет стены скорее недоработка, чем замысел разработчиков.
Некоторые темы включают в себя тени объектов и сглаженные соединения линий. Будьте осторожнее с их использованием, схема может потерять значимую часть (см. рис. 4).

Рисунок 4 – Две линии соединяются с закруглением, а тени от них лежат в непонятной плоскости
Изменение темы затрагивает только текущую страницу документа Visio 2010 и все элементы, которые в дальнейшем будут размещаться на ней.
Давайте вернёмся к рисунку 2. На нём видно, что в раскрывающемся списке тем присутствует строка Применить тему к новым фигурам. Изначально она недоступна, но после того, как тема будет применена, вы сможете отключить появляющийся там флажок. Цвета элементов в области фигур по-прежнему будут соответствовать теме (см. рис. 5), но на лист фигура попадёт в цвете по умолчанию.

Рисунок 5 – Область фигур с цветами темы
Вы можете также создать свою тему, выбрав пункт Создать новые цвета темы в раскрывающемся списке Цвета (см. рис. 6).

Рисунок 6 – Создание новой темы
Вам предложат выбрать цвета для различных составляющих. При этом все изменения вы сможете увидеть в поле предварительного просмотра. Введите название темы и нажмите ОК. чтобы сохранить изменения.
Работа с фоновыми изображениямиДавайте добавим фоновое изображение к схеме Сеть вещания из файла Схема сети. vsd приложения. Для этого перейдите на вкладку Конструктор и в раскрывающемся списке Подложка укажите интересующее вас изображение. Включено не так уж много заготовок – всего лишь десять, но это не значит, что нельзя добавить другие рисунки.

Рисунок 7 – К схеме применено фоновое изображение
На рисунке 7 вы видите, что добавилась новая страница документа с названием Фон Visio-1 . Название отображается курсивом, чтобы вы не перепутали её со страницей, содержащей основную информационную часть. Если сейчас открыть фоновую страницу, то можно будет удалить предлагаемый рисунок и вставить свой. Можно также разместить поверх рисунка другие элементы и надписи. Изменения будут отражаться и на страницах, к которым применён фон. Эту особенность мы рассмотрим чуть ниже, а сейчас давайте разберёмся, как добавить этот же фон к другим схемам в текущем файле.

Рисунок 8 – Вызов параметров
Вызовите Параметры страницы из контекстного меню страницы, к которой вы хотите добавить фон (см. рис. 8).

Рисунок 9 – Применение фона
В раскрывающемся списке Подложка выберите из списка Фон Visio-1 (см. рис. 9). Список сделан неспроста. Вы можете создать несколько фоновых страниц в одном файле. Это может понадобиться не только для того, чтобы разные фоны для разных страниц делать, но и для быстрого изменения некоторой информации, отображаемой на странице (скажем, вы заготавливаете простое изображение и изображение со множеством подписей). Более того, одна фоновая страница может содержать в себе другую фоновую. Создавайте столько уровней вложенности, сколько вам нужно. Главное – не запутайтесь сами.
Давайте теперь рассмотрим, как ещё можно использовать фоновые страницы. Вы можете нарисовать базовый план помещения (стены, двери и окна), установить его в качестве фона для других страниц, где уже изобразить расстановку мебели, проводные линии, подписать кабинеты и т.д. Для компьютеров можно будет добавлять различные конфигурации объединения в сеть.
Чем использование фона в этом случае лучше метода копирования? Дело в том, что проводя линии поверх фона, вы не рискуете зацепить лишние объекта, а при внесении малейших изменений в общую часть (например, добавилось окно в помещении) вам не придётся исправлять каждую схему.
В качестве упражнения воспользуйтесь схемой этажа из файла Схема проводных линий. vsd. План нарисован на основной странице. Чтобы преобразовать её в фоновую, откройте окно параметров (см. рис. 8) и измените тип сПередней на Подложку (см. рис. 9). Теперь, создавая новые страницы, вы должны указать применяемый фон, после чего можете приступать к добавлению мебели или проводных линий.
Добавление рамок и заголовков к схемамВ Visio 2010 имеется возможность добавления некоего подобия колонтитулов к схемам. Откройте список Рамки и заголовки на вкладке Конструктор. На выбор предлагается 14 заготовок (см. рис. 10). Щёлкните по какой-нибудь, чтобы применить её к текущей странице.

Рисунок 10 – Рамки и заголовки
Заготовки автоматически подгоняются под размер страницы и обладают всеми свойствами фоновых страниц Visio, т.е. вы можете добавить к ним новые элементы помимо стандартных названия, номера страницы и даты. Такая мелочь, но мелочь приятная.
Рисунок 11 – Схема с добавленными «колонтитулами»
Небольшая хитрость при работе с фоновыми изображениями. если вы хотите, чтобы новая страница содержала уже созданный фон, переключитесь на схему, к которой его уже применили и только после этого нажимайте кнопкуСоздать. Чтобы создать пустую страницу, перед нажатием кнопки переключайтесь либо на фон, либо на схему, к которой фон не применялся. В любом случае, вы сможете всё изменить в Параметрах страницы. если возникнет такая необходимость.
Но колонтитулы в основном – это украшение. Есть в Visio 2010 и функциональные рамки. В меню дополнительных фигур откройте набор Дополнительные решения Visio – Блоки заголовков (см. рис. 12).

Рисунок 12 – Добавление нового набора
Набор Блоки заголовков содержит несколько штампов для документов. Если вас не устраивают заготовки Visio, вы всегда сможете создать свой штамп (и колонтитул, кстати, тоже) и сохранить его для дальнейшего использования вИзбранном. Подробнее о сохранении своих элементов можно прочитать в этой статье . Для удобства предусмотрены различные поля с автоматическим обновлением данных (номер страницы, масштаб, автор, дата изменений и т.д.). Их вы найдёте в наборе Блоки заголовков.
Для планов местности пригодятся две фигуры из этого набора: Зона – 4 и Зона – 8 (см. рис. 13). Они позволяют указывать местонахождение объекта с помощью кода квадрата, а не словесного описания. Так поступают, например, при создании атласов и карт.

Рисунок 13 – Пустая фигура «Зона – 4»
Использование контейнеровКонтейнеры – новинка Visio 2010. Сами разработчики говорят об этом так: «Мы заметили, что пользователи часто рисуют прямоугольник вокруг объектов, чтобы показать связь между ними, поэтому решили добавить средство специально для подобной группировки».
Контейнеры – элементы дизайна. Они состоят всего лишь из прямоугольника и заголовка, но выглядят достаточно привлекательно. На рисунке 14 показаны различные виды контейнеров. Конечно же, в реальной схеме нельзя в одну кучу смешивать разные стили и цвета.
Рисунок 14 – Различные оформления контейнеров
Давайте посмотрим, как добиться такого результата. Откройте файл Схема сети. vsd из прилагаемого набора и выделите три компьютера в верхней части (Сеть 1 на рисунке 14).
Теперь у вас есть два варианта для продолжения работы:

Рисунок 15 – Добавление контейнера через контекстное меню

Рисунок 16 – Выбор типа контейнера
Между этими двумя способами есть определённая разница. Так, первый способ немного быстрее, но вы получаете либо контейнер по умолчанию, либо последний из использовавшихся. Второй вариант немного более затратный по времени, но позволяет выбрать нужную заготовку. Заметьте, что Visio 2010 не ограничивается этими двенадцатью дизайнами и позволяет производить дальнейшую настройку для удовлетворения различных запросов пользователя.

Рисунок 17 – Компьютеры сгруппированы в некий контейнер
Итак, контейнер мы создали (см. рис. 17). Теперь давайте настроим его под свои требования. На вкладке Формат можно изменить тип контейнера и стиль заголовка (см. рис. 18). При этом изменения отображаются на схеме ещё до того, как вы их примените – это очень экономит время.
Рисунок 18 – Настройка заголовка
Изменить надпись, отображаемую в заголовке контейнера можно тремя способами (аналогично изменяются и все другие надписи на схеме):
Дальнейшая настройка контейнера производится базовыми средствами Visio 2010, которыми вы уже должны владеть в полной мере. Перейдите на вкладку Главная и меняйте все параметры, которые пожелаете:
Контейнеры помимо оформительской функции играют также роль группирующего элемента. Вы можете ухватить его мышью и переместить вместе со всеми вложенными элементами. Если на вкладке Формат контейнера установлено значение Увеличивать при необходимости или Всегда по размеру содержимого (см. рис. 19), то рамка будет растягиваться автоматически при добавлении на неё новых фигур.

Рисунок 19 – Автоматическое изменение размера рамки
Благодаря высокой интеграции приложений из пакета Microsoft Office 2010, вы можете использовать контейнеры не только для внутренних целей Visio, но и для оформления других документов. Так, можно внедрить документ Word (Вставка – Объект – Из файла ) с сохранением всего форматирования и украсить его (см. рис. 20).

Рисунок 20 – Документ Word в контейнере
Теперь этот фрагмент текста можно скопировать обратно в Word. Получается двухуровневая структура (Документ Word с внедрённой схемой Visio, содержащей внедрённый документ Word) с полным сохранением возможностей редактирования. Используйте двойной щелчок мышью для изменения объекта.
ЗаключениеVisio 2010 предоставляет различные функции, облегчающие работу по украшению схем. Стили, рамки, контейнеры – всё это пригодится для улучшения визуального восприятия создаваемых вами документов. Причём в использовании данных возможностей нет никаких сложностей, разве что только особенности.
Помимо чисто оформительских функций, некоторые инструменты несут в себе и вспомогательные. Например, фоновые страницы упростят работу над схемами, содержащими повторяющиеся элементы (план здания при рисовании электропроводки, телефонных и кабельных сетей в нём и т.д.).
Конечно, были описаны не все тонкости работы в рамках перечисленных функций, а лишь базовые принципы, но, надеюсь, данный материал показал вам что-то новое из широких возможностей Visio 2010.