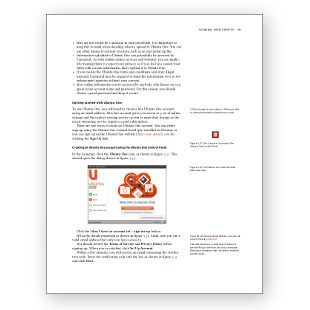
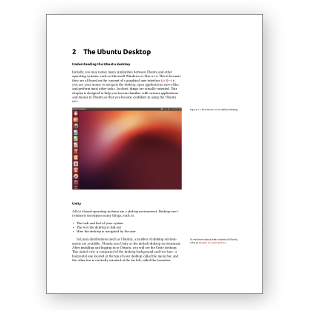
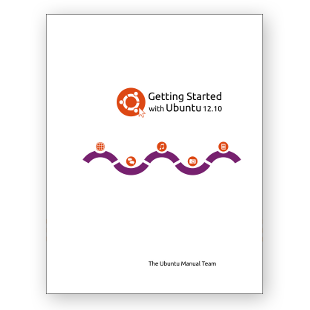
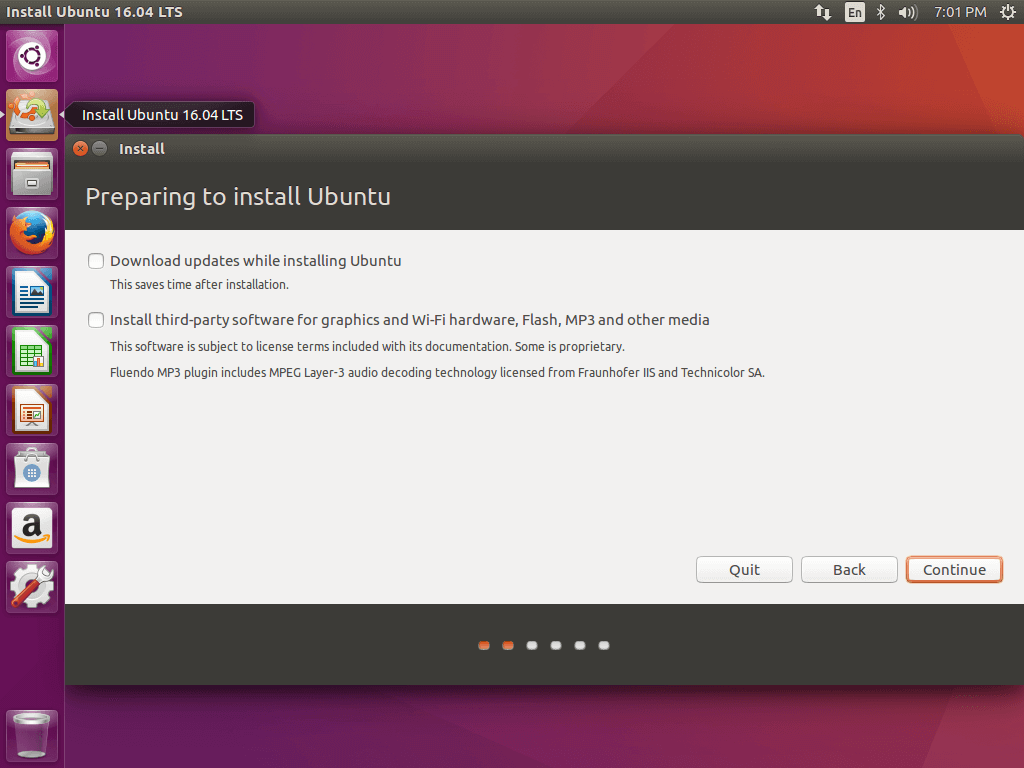

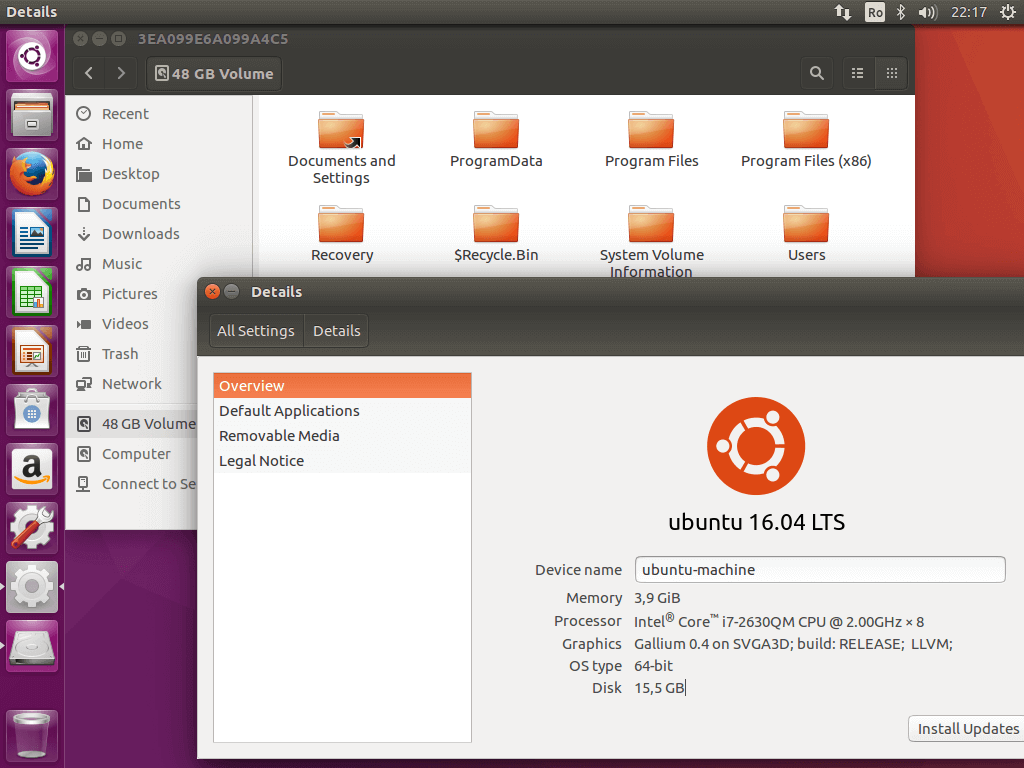
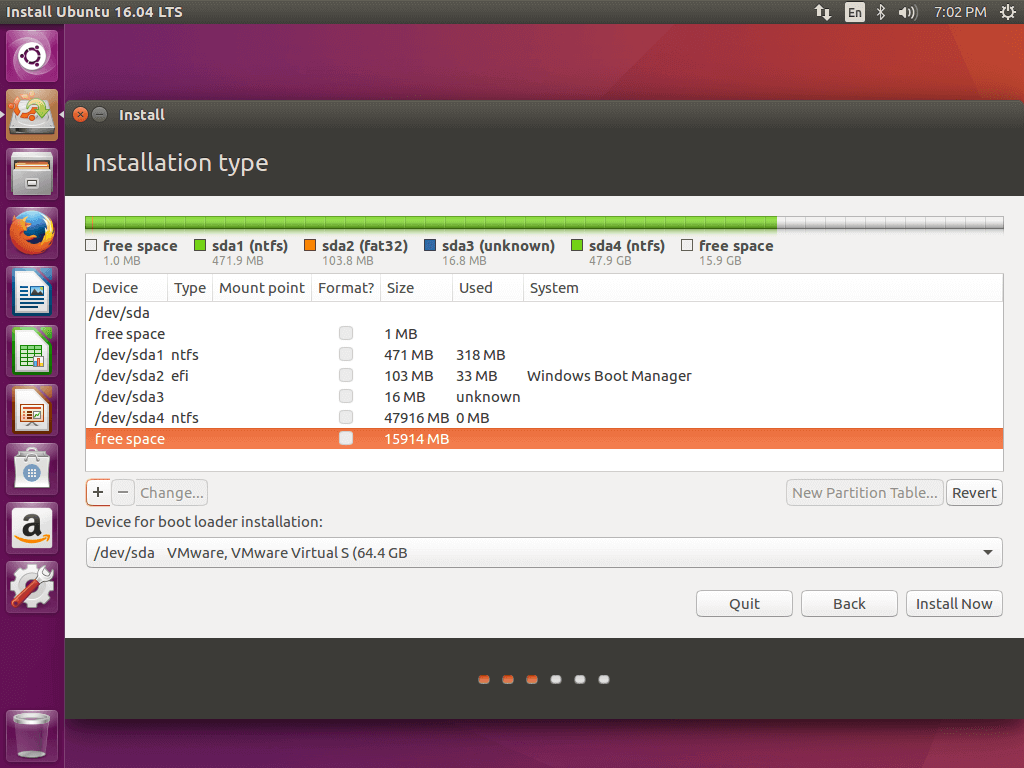
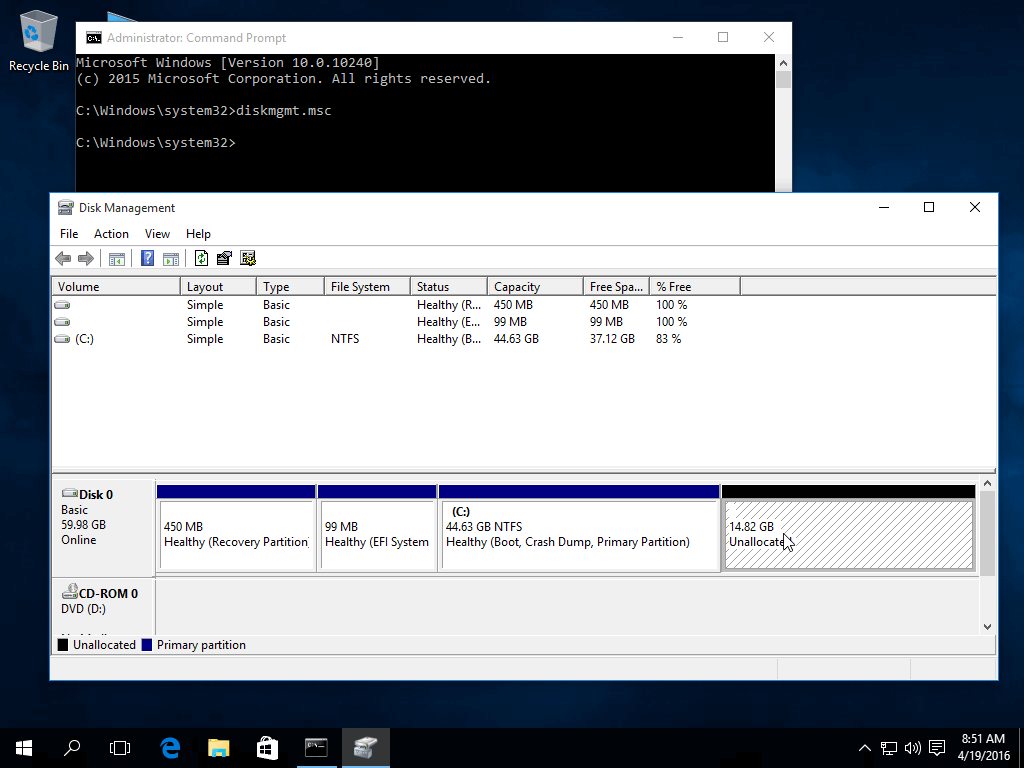



Категория: Руководства
В. Зубик | Руководство Linux Ubuntu для начинающих v.2.0.0 (2015) [PDF]
Автор: В. Зубик
Издательство: Отсутствует
Жанр: Обучение
Формат: PDF
Качество: Изначально электронное (ebook)
Иллюстрации: Цветные
Описание:
Руководство Ubuntu для начинающих, написанное в 2015 году, познакомит начинающего пользователя с бесплатной, удобной и увлекательной операционной системой Ubuntu. В руководстве рассказано о системе, как ее установить, краткое знакомство с установленными в системе по-умолчанию программах, как ее настроить после установки, что такое Терминал и как с ним работать, установка и настройка локального веб-сервера Apache, PHP и Mysql. Рассказано как создать свой собтсвенный образ на базе оригинальной Ubuntu, установив в него свои программы, игры и обновив систему. Также кратко описаны полезные советы при работе с Ubuntu.
1.Добавлены новые главы "Безопасность Ubuntu" и "Полезные ресурсы".
2.Добавлены новые разделы "Программы для работы с фото", "Сканируем и распознаем текст", "Обучающие программы" в главу "Полезные программы".
3.Добавлены аудиоплеер, видеоредактор, браузер, торрент-клиент, программа для коддинга, почтовый клиент, в соответствующие разделы и 3 программы в раздел "Разное" в главе "Полезные программы".
4.Раздел "Развлечения" из главы "Полезные программы" переименован в "Эмуляторы" и перенесен в главу "Играем в Ubuntu", в него добавлено новый эмулятор для запуска игр с мобильных телефонов (Jar,Jad), эмуляторы приставок Nintendo DS, Nintendo 64, GameboyAdvance, а также эмулятор Dos-овский квестов ScummVM.
5. Также в главу "Играем в Ubuntu" добавлена игра в покер и 2 раздела: игры Firefox и игры Google chrome.
6. Добавлен 1 индикатор в главу "Индикаторы".
7. Добавлен 1 репозиторий в раздел "Полезные репозитории" в главе "Репозитории".
8. Добавлен 1 полезный совет в главу "Полезные советы".
9. Добавлены команды dpkg --configure -a и apt-get install -f в главу "Терминал".
10. Изменена команда по установке браузера Опера, в связи с выходом новой версии.
11. Добавлены закладки на главы, разделы, категории, темы, отдельные программы для навигации в PDF программах.
12. Косметические изменения в Руководстве.
Время раздачи: 24/7
Ubuntu 16.04 Xenial представляет собой отличное решение для многих пользователей, которые предпочитают использовать LTS-версии, она имеет новые пакеты приложений и много новых функций. Каноникал пытается улучшить Ubuntu каждый день и кажется мне, что они преуспевают, в отличие от предыдущих релизов, этот релиз получил несколько новых функций и улучшений.

Unity 8 /Mir я пока еще не устанавливал пока для этого не было надобности, но если вы желаете, вы можете установить новая версия Unity 8 доступна для тестирования в 16.04 Xenial, Inity 7.4 значительно улучшена, быстрее, отзывчивее. Этого и стоило ожидать, каждый релиз исправляет ошибки предыдущего, большую часть багов и прочего разработчики пытаются исправит еще на стадии бета тестирования(альфа), чтобы LTS релиз уже не было стыдно показывать всему сообществу и млн пользователям по всему миру.
Ну вот вы установили релиз Ubuntu 16.04 LTS. с чего начать настройку, приступим.
1. Установим боковую панель Launcher Ubuntu в нижней части экрана, для этого у нас есть два способа. Первый, способ с помощью терминала.Для установки в нижнюю часть выполните команду:
Для возврата на боковую панель:
Это не единственный метод, еще можно с помощью приложения Unity Tweak Tool. Установим Unity Tweak Tool выполнив в терминале следующую команду:


После запустим приложение и перейдем в вкладку - Панель запуска - Оформление, и выбираем пункт Bottom, и готово, панель уже внизу, что гораздо удобнее и чем-то смахивает на Cairo Dock, который в Ubuntu 16.04 установить нельзя так как репозиторий старый не подходит для нового релиза, уже пытался, пока безуспешно и лишь одни ошибки, если у вас получилось, поделитесь репозиторием в комментария.
2. Давайте уменьшим боковую, уже нижнюю панель Ubuntu после настроек выше. Запустим ярлык Параметры системы в виде иконки шестеренки(настройки), далее перейдем в вкладку Оформление - Размер значков панели запуска, где поиграйтесь с бегунком.![]()
Панель уменьшили, пол дела сделали, продолжим далее.
3. Установим драйвера с помощью раздела дополнительных драйверов.
Если вы хотите работать в Ubuntu еще с большим комфортом и отличной работой график, вам нужно установить рекомендуемые драйвера. Вы можете выбрать наилучшие драйвера для вашего оборудования через вкладку "Дополнительные драйвера" которые вы можете легко установить/удалить. Откройте Dash и ищите приложение "Программы и обновления" - "Дополнительные драйверы", открыв даную вкладку ждем пока завершится поиск драйверов, после как будет обнаружен ваш, отмечаем его галочкой и жмем кнопку Применить изменения.
4. Подключим функцию Минимизировать в один клик в Ubuntu 16.04, системно данная функция в 16.04 не поддерживается, но мы можем установить Compiz Manager.Далее запустив приложение и перейдя в Ubuntu Unity Plugin, найдете данный пункт в меню иконок приложения справа в оконном менеджере Compiz - Менеджер настройки CompizConfig -> Launcher -> Minimize Single Windows Applications (Unsupported):


Так, с этим завершили, перейдем к следующему пункту.
5. Включим рекурсивный поиск в Nautilus.
По умолчанию рекурсивный поиск в Ubuntu 16.04 отключен, и нужно активировать вручную, если вы хотите активировать, эту функцию можно включить/отключить с помощью простой команды в терминале:
Для отключения, повторно выполним уже следующую команду:
Если кто-то не понимаете, что такое рекурсивный поиск, в nautilus например в домашней папке начните набирать на клавиатуре название папки и увидите как работает данный вид поиска, очень удобно.
6. Добавим расположение на верхней панели пользователя который сейчас авторизован в системе, в терминале выполним команду.Для отключения, выполнить:

Конечно это не самый важный момент так как данную настройку можно активировать перейдя в Параметры системы - Учетные записи, где в нижней части активировать пункт - Показывать имя пользователя на панели меню.
7. Установим Gimp замену фотошопа в Linux. 8. По необходимости установим фаервол Firewall. 9. Обязательно установить для чистки мусора в системе, старых пакетов, кеша и прочего мусора, установить приложение Bleachbit. 10. Установим флеш плагин - Adobe Flash Plugin.
Либо как альтернатива, перейти в Программы и обновления - Другое ПО, далее отметить два пункта(партнеры каноникал, они самые первые на очереди).
После данных манипуляций в терминале выполнить команды:
11. Установим Java, добавив поддержку в нашу систему прочих приложений которые требуют java. 12. После установим поддержку аудио и видео кодеков, шрифты, флешь плагин, драйвера для DVD и прочее. 13. Добавим поддержку разного рода архиваторов 7z, zip, gzip, rar, xz, tar, bz2, xar, tar.gz, tar.bz 14. Отключим систему уведомлений об ошибках Apport.Далее увидите текст "enabled=1" где замените 1 на 0 и сохраните изменения, после остановим службу сбора ошибок выполнив команду:
15. Как сбросить настройки Unity на стандартные если вы что-то напартачили, выполните в терминале команды.Наверное этого достаточно подумали вы, нет, это еще не все, продолжим.
16. Установим индикатор погоды My Weather. 17. Установим виртуальное облако Dropbox для хранения данных. 18. Установим Google Drive. Что нам для этого нужно в Ubuntu 16.04? Выполним в терминале команду.Данную команду выше выполнять лишь после подключения партнеров каноникал в Программы и обновления - Другое ПО. далее отметить два первых пункта, после жмем кнопку закрыть и потребуется обновление списка.
После чтобы установить gnome-control-center, в терминале выполните команду apt-get update и лишь после уже:
Приложение занимает порядка 6 метров. После данных манипуляций перейти в Параметры системы - Сетевые учетные записи и вы ниже увидите пункт Google(включая Gmail, Google Docs ), после авторизации вы должны увидеть следующие бегунки для подключения:

как Picasa так и Google Drive и конечно же Gmail, и все это без необходимости установки стороннего софта, все на месте просто выполнив несколько манипуляций и предоставления автономного доступа и готово.
19. Установим мессенджер Telegram. 20. Конечно же установим Skype, скайп доступен с официального репозитория Ubuntu.Но я все же советовал бы перейти на сайт разработчиков и скачать приложение последней версии где выберите дистрибутив Ubuntu 12.04 и скачайте предлагаемую версию, размер пакета порядка 20 метров, установите скайп, вы должны увидеть, что оформление скайп имеет древний вид из-за того, что не полностью установлены зависимости для интерфейса скайп.
Чтобы данные зависимости удовлетворить, в терминале выполним команды:
В том случае если вы скачали скайп с официального сайта и у вас не отображается индикатор на верхней панели, выполните переустановку скайп командой в терминале:
21. Установим индикатор классического меню, для улучшения навигации, обязательно необходимо. 22. Установим сетевой индикатор.На этом я надеюсь и закончим, если у вас есть что добавить к материалу, всегда пожалуйста, добавляйте свои репозитории дополнительных приложений в комментариях к материалу.
Материал сегодня будет посвящен обзору новой версии Linux Ubuntu 16.04. мы подробно рассмотрим процесс установки дистрибутива, узнаем, что нового появилось в этом выпуске и, конечно же, посмотрим на скриншоты.
В прошлый раз данный дистрибутив мы рассматривали на примере версии Ubuntu 14.10. и это было уже достаточно давно, на текущий момент вышла новая версия к тому же LTS, т.е. с долгосрочной поддержкой, поэтому мы ее сегодня и рассмотрим.
Linux Ubuntu 16.04
Ubuntu – это бесплатный дистрибутив операционной системы Linux, он является одним из самых популярных в мире. В качестве графической оболочки у него выступает Unity, но как я уже и сказал это очень популярный дистрибутив, поэтому у него много производных дистрибутивов с другими графическими оболочками, например: Kubuntu со средой рабочего стола KDE, Lubuntu с LXDE, Ubuntu MATE. Xubuntu с окружением Xfce, а также Ubuntu с классическим GNOME. Помимо перечисленных дистрибутивов, которые официально поддерживаются сообществом, на Ubuntu основано огромное количество других дистрибутивов, самым известным и популярным среди которых является Linux Mint .
Итак, как Вы уже поняли, вышла новая версия Ubuntu 16.04 с кодовым названием Xenial Xerus поддерживаться она будет в течение 5 лет, т.е. это версия долгосрочная (LTS), для сравнения обычные версии поддерживаются в течение 9 месяцев.
Где скачать Ubuntu 16.04 Xenial Xerus?Загрузить Ubuntu 16.04 можно, конечно же, с официального сайта, на следующей странице представлен общий список всех редакций Ubuntu 16.04, т.е. Desktop и Server с различными архитектурами, вот ссылка - http://releases.ubuntu.com/16.04/
После того как Вы перешли на страницу Вам будет доступно несколько вариантов загрузки, например, используя браузер или торрент, я для примера буду использовать торрент и выбираю файл ubuntu-16.04-desktop-i386.iso.torrent. это 32 битная версия для обычного домашнего компьютера.

В итоге у меня загрузится ISO образ ubuntu-16.04-desktop-i386.iso
Системные требования Ubuntu 16.04Для нормальной работы Ubuntu 16.04 рекомендуют:
А теперь давайте посмотрим, что же нового появилось в этом выпуске, и какие версии программ в него включены:


Более подробно познакомиться со всеми нововведениями можно в официальном «Примечание к выпуску ».
Установка Linux Ubuntu 16.04Процесс установки практически не отличается от установки предыдущих версий он простой и понятный.
Загружаемся с диска и попадаем в меню выбора языка. Находим нужный язык и жмем «Enter ».

Затем выбираем «Установить Ubuntu ».

В итоге запустится программа установки, где мы сразу можем нажать «Продолжить ».

Потом если хотите и если у Вас подключен Интернет, можете поставить галочку «Загрузить обновления во время установки Ubuntu », жмем «Продолжить ».

Далее, так как у меня это новая установка, я для примера выберу первый пункт «Стереть диск и установить Ubuntu », Вы в свою очередь можете выбрать «Другой вариант », для того чтобы создать разделы диска самостоятельно, жмем «Установить сейчас ».

Соглашаемся с внесением изменений, жмем «Продолжить ».

Затем указываем свое местоположение, жмем «Продолжить ».

Выбираем раскладку клавиатуры, жмем «Продолжить ».

Вводим имя пользователя, имя компьютера, а также придумываем пароль для пользователя и подтверждаем его, жмем «Продолжить ».

Установка началась, теперь осталось немного подождать.

Установка будет завершена, когда появится следующее сообщение, жмем «Перезагрузить ».







На этом у меня все, пока!

Время бежит, и и не что не стоит на месте. 21 апреля 2016 года, вышел в свет релиз новой версии Ubuntu Server 16.04 LTS Xenial Xerus. Как вы уже знаете LTS – это версия с расширенной поддержкой, сроком на 5 лет. Что нового в версии 16.04?
На самом деле процесс установки не отличается от предыдущей версии, но все же рассмотрим подробно базовую установку и настройку Ubuntu Server 16.04 LTS. Для Вашего удобства статья разделена на тематические блоки. В данной статье я использую имя хоста Ubuntu, IP-адрес 192.168.1.25 и шлюз 192.168.1.1 эти параметры могут отличаться от Ваших, поэтому их придется заменить на свои.
Переходим на официальный сайт Ubuntu http://ubuntu.com. выберите раздел "Download", затем "Server".

Дальше можно пойти разными путями:
1. Быстрый интернет - нажмите кнопку "Download", загрузка начнется непосредственно через Ваш браузер.
2. Медленный интернет - "Alternative downloads and torrents" альтернативные источники загрузки в том числе и через торрент трекер.

Выберите необходимую версию дистрибутива для загрузки через торрент трекер.

По окончанию загрузки мы имеем ISO образ установочного диска Ubuntu Server 16.04 LTS. Этот образ необходимо записать на диск (в случае установки на железный сервер) или использовать его как есть (в случае установки на виртуальную машину). Если вы планируете установку системы на виртуальную машину, Вам также могут быть полезны следующие статьи:
Загружаем наш компьютер (виртуальную машину) с диска (флешки или монтируем обаз в случае использования виртуальной машины). Укажите необходимый язык и нажмите "Enter".

Отмечаем первый пункт "Установить Ubuntu Server " и нажимаем "Enter",

Выберите страну и нажмите "Enter".

Отвечаем "Нет" на предложение определить раскладку клавиатуры.

Выберите страну, для которой предназначена клавиатура.

Укажите необходиму раскладку клавиатуры в ручную, и нажмите "Enter".

Выберите привычный для Вас способ переключения раскладок клавиатуры.

Если у Вас нет DHCP сервера, Вам будет предложено выполнить настройку сети в ручную. На данном этапе можно пропустить эти шаги.

Укажите IP адрес

Укажите маску подсети


Укажите адреса DNS - серверов

Теперь необходимо задать имя компьютера

Укажем имя пользователя

Укажем имя учетной записи (логин)

Придумайте пароль для учетной записи. Чек бокс "Show Password in Clear" отобразит введенные символы. Всегда используйте сложные пароли!

Введите подтверждение и нажмите "Продложить".

Вы можете повысить безопасность данных хранящихся в домашнем каталоге пользователя зашифровав его, в таком случае при запуске системы Вам необходимо будет указать пароль к контейнеру.

Укажите корректный часовой пояс

Если Вы опытный пользователь, можете разметить диски вручную (тип файловой системы, разделы и LVM). В противном случае, рекомендую Вам использовать весь диск. Подробная разметка дисков в данной статье рассмотрена не будет (нет технической необходимости).

Теперь Вам нужно выбрать системный диск. Будьте внимательны, если в Вашей системе используется несколько дисков, Вы рискуете потерять данные в случае ошибки при выборе.

Подтверждаем изменения для записи на диски.

Если Вы не используете прокси сервер, то просто нажмите "Продолжить"

Выполняется программа установки

Мне всегда нравилось иметь полный контроль над моими системами поэтому я не использую автоматическое обновление

Выбор программного обеспечения. Рекомендую сразу установить OpenSSH server.

Процесс установки программного обеспечения, подождите.

Установка загрузчика системы.

Извлеките установочные носители и нажмите "Продолжить". Будет выполнена перезагрузка системы.

На этом базовая установка Ubuntu Server 16.04 LTS успешно завершена. Можете авторизоваться в системе указав логин и пароль (пароль не отображается при вводе).

Получение привилегий ROOT
Так как дальнейшая настройка потребует привилегий суперпользователя root, рассмотрим несколько вариантов:
Просто добавьте sudo перед Вашей командой она будет выполнена от имени пользователя root. Например обновим систему:
Можно воспользоваться командой sudo su, она позволит Вам приключиться на пользователя root внутри терминала (не активируя его).
Вы также можете полностью активировать пользователя root (по умолчанию отключен в Ubuntu):
и указать пароль. После этого можно войти в систему как root, но это не одобряется разработчиками Ubuntu и сообществом по различным причинам.
Созданный по умолчанию пользователь в Ubuntu (при установке системы) может решать все административные задачи через sudo. Активировать пользователя root для доступа к системе мне кажется не обоснованным решением.
Приводим файл конфигурации сети к следующему виду (где enp0s3 имя Вашего сетевого интерфейса, например eth0):
Перезагрузим сетевые настройки:
Теперь перезапустите сеть:
На этом настройка сети в Ubuntu server 16.04 LTS завершена
Выполним полное обновление системы
Если Вы не выбрали установку OpenSSH сервера во время установки системы, Вы можете сделать это сейчас, также Рекомендую Вам ознакомиться со статьей «Установка и настройка SSH – Ubuntu » в ней Вы найдете несколько полезных примеров для повышения безопасности подключения по SSH.
Выполните установку пакета SSH (сервер + клиент)
Запустите SSH сервер
Включите автоматический запуск SSH сервера при старте системы
Теперь Вы можете подключаться к Вашему новому серверу через SSH, например с помощью PuTTY
Я привык работать с использованием Midnight Commander, меня вполне устраивает как удобство навигации по фаловой системе, так и встроенный редактор mcedit. Для установки выполните:
На этом установка и базовая настройка Ubuntu Server 16.04 LTS завершена.