

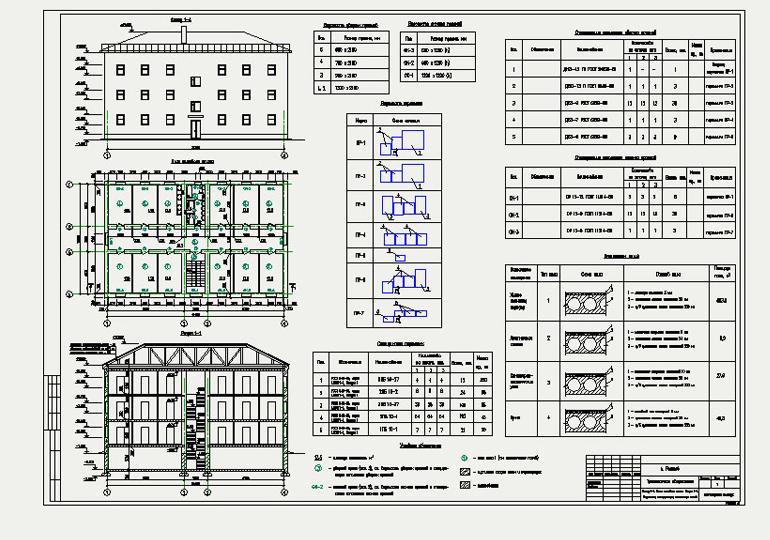

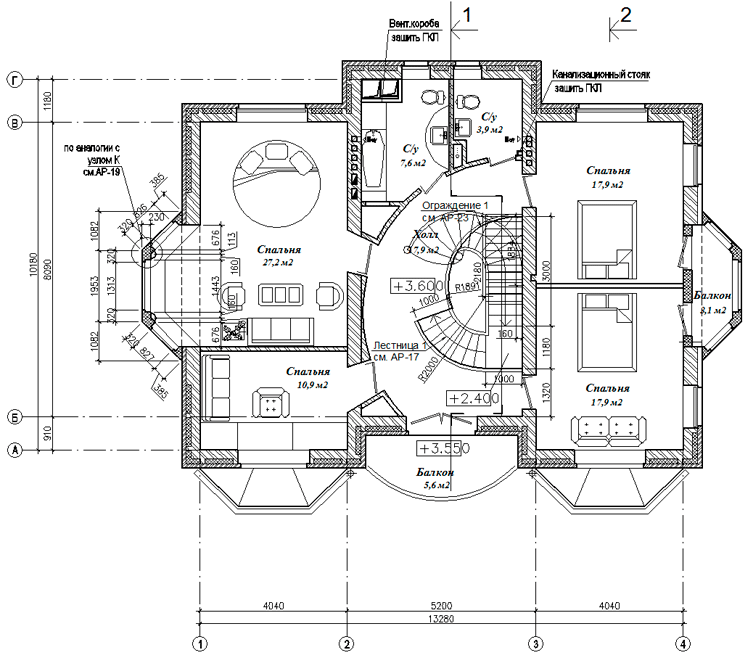






Категория: Бланки/Образцы
Вы можете бесплатно скачать у нас оформленные в соответствии с требованиями ГОСТа основные надписи (рамки для чертежей) в формате AutoCAD (DWG) совершенно бесплатно. Чертежи рамок оформлены в соответствии с требованиями ГОСТ 2.301-68 «ЕСКД. Форматы» и ГОСТ 2.104-2006 «ЕСКД. Основные надписи». Также Вы можете скачать основные ГОСТы, определяющие требования по оформлению чертежей (формат PDF ).
Если Вы не нашли нужных Вам чертежей на данной странице, то Вы можете воспользоваться нашими услугами по изготовлению чертежей на заказ . в этом случае наши специалисты в максимально короткие сроки выполнят чертежи в программе AutoCAD в соответствии с Вашим техническим заданием.
Готовые рамки для чертежей по ГОСТ
Основные ГОСТы, определяющие требования по оформлению чертежей
Услуги для Студентов
КУРСОВЫЕ чертежи для Курсовых проектов
ДИПЛОМНЫЕ чертежи для Диплома
Примеры сборочных чертежей 
Примеры чертежей для изготовления 
Вы никогда не задумывались, почему существует такое большое разнообразие чертежей? 2D, аксонометрические проекции, сборочные… Все они существуют для того, что бы лучше себе представить как должна выглядеть в итоге деталь, либо целая конструкция. Иногда без 3D чертежа очень трудно себе представить как должна выглядеть та или иная деталь, особенно, если она имеет сложные не прямые, асимметричные, либо округлые формы.
Давайте приведем пример.
У нас есть деталь, которую необходимо максимально детально представить на чертеже. Самый простой вариант выполнения — это выполнить чертеж проекций с разных сторон, например вот так:
Чертеж вид слева.
Ну как? Вы представляете как должна выглядеть эта деталь? Понимание вроде бы как приходит, но все равно воспринимается тяжело. А ведь такие чертежи чаще всего заказывают для курсовой работы, чтобы изобразить деталь с разных сторон. А как на счет аксонометрической проекции, что скажете?
Аксонометрическая проекция.
Не правда ли лучше? Аксонометрическую проекцию выполнять намного трудней, зато и результат работы лучшего качества, но даже у этого вида чертежа так же есть свои недостатки. Например, что если нам необходимо что-то измерить на нем, к примеру то, что находится сзади, либо выполнить какую-то другую операцию, мы этого сделать не сможем, поскольку он на бумаге статичный. В электронном варианте изменение размеров такого вида чертежей очень затруднительно. Поэтому на помощь приходит объемная модель 3D чертежа, с которым мы можем полноценно работать изменять размеры, а также добавлять, либо удалять элементы, и многое другое.
Чертеж 3D.
Как видите, в зависимости от того, для чего нужен тот или иной чертеж, вы можете выбрать какой вариант вам лучше подойдет. У нас вы можете сделать заказ, написав нам на почту, либо позвонив нам. Обращайтесь!
Сейчас мы попробуем создать класс объекта, который позволит нам задавать параметры и получать значения свойств отрезка. Создайте VBA проект, добавте в него модуль класса. Задайте этому модулю класса имя " imaLine ".
Добавим в класс два свойства Начальную точку (StartPoint ) и Конечную точку (EndPoint ). Для этого опишем две переменные в разделе GeneralDeclarations модуля класса и добавим соответствующие функции:
Ну а теперь давйте придумаем, зачем намэто все было нужно и как это можно использовать.
Откройте модуль "ThisDrawing " и добавьте в него следующий код
Теперь, если Вы запустите процедуру NotARealLine и укажете две точки, то будет создан объект objLine как экземпляр класса imaLine. его свойствам будут присвоены указанные Вами точки, Х координаты которых будут напечатаны в окне Immediate.
"Ну и что с того?" - спросите Вы. И правильно спросите. Пока ничего. Надо еще доработать наш класс. Добавим в него свойство Lenght. определяющее длину линии. Это будет свойство "Только для чтения", поэтому процедура Property Let не нужна. Чтобы создать свойство Lenght добавте в модуль класса следующий код:
Подправим наш код в модуле ThisDrawing и опять запустим процедуру NotARealLine
Теперь наш класс не только занимает место на диске в виде программного кода, но и выполняет полезную работу. Вычисляет длину между указанными точками.
А представьте, ведь в этот класс можно добавить, например, метод DrawLine (Отрисовать линию). Давайте попробуем. Добавьте в модуль класса следующий код:
Снова подправим наш код в модуле ThisDrawing и опять запустим процедуру NotARealLine
Теперь мы не только получаем информацию о длине нашей линии, но и отрисовываем ее
А можно пойти и дальше, создать свойства MidPoint (Средняя точка), LineType (Тип линии, задающий собственно Тип линии, ее толщину и цвет). И это далеко не все, что можно придумать.
Можно создать класс Кольцевой сектор, со всевозможными свойствами типа Радиуса, Площадь, Периметр. И, естественно, с методом DrawSector.
Как Вам простор для деятельности?
Процедура сохранения всех объектов с заданного слоя в отдельном чертеже. Работа с SelectionSet (Набор объектов)- Добавление объектов в набор путем указания мышью
- Определение количества объектов в наборе
- Удаление набора
При запуске этой процедуры будут выбраны только текстовые объекты
Public Function SelectTextOnScreen() As AcadSelectionSet
Dim objSelSet As AcadSelectionSet
Dim objSelCol As AcadSelectionSets
Dim intDXF(3) As Integer
Dim varVal(3) As Variant
Set objSelCol = ThisDrawing.SelectionSets
For Each objSelSet In objSelCol
If objSelSet. Name = "Textonly" Then
objSelSet.Delete
Exit For
End If
Next
Set objSelSet = ThisDrawing.SelectionSets. Add ("Textonly")
intDXF(0) = -4
varVal(0) = "<OR"
intDXF(1) = 0
varVal(1) = "MTEXT"
intDXF(2) = 0
varVal(2) = "TEXT"
intDXF(3) = -4
varVal(3) = "OR>"
objSelSet.SelectOnScreen intDXF, varVal
Set SelectTextOnScreen = objSelSet
End Function
Public Sub TEST_SelectTextOnScreen()
Dim acSelSet As AcadSelectionSet
Dim varMin As Variant
Dim varMax As Variant
Dim dblPnts(0 To 5) As Double
Dim objAcEntity As AcadEntity
Set acSelSet = SelectTextOnScreen
MsgBox "Найдено " & CStr(acSelSet.Count) & " текстовых объектов"
End Sub
Перед запуском процедуры создайте в чертеже три слоя Prova1. Prova2 и Prova3. Разместите по несколько объектов на каждом из этих слоев. После запуска процедуры будут выбраны только те объекты, которые не находятся на слоях Prova1 и Prova2
Программа Autocad – лидер на рынке ПО, предназначенного для создания чертежей, схем, планов и проектов. За почти 35 лет своего существования разработчики не только сделали возможным создавать проектную документацию в электронном виде с учётом всех действующих требований, но и ежегодно работают над удобством процесса и расширением функционала программы.

Создание проекта дома в Autocad
Программа для проектирования AutoCAD предназначена для разработки и 2D визуализации чертежей .
Полный набор 2D команд позволяет создавать чертежи, изменять их и выпускать рабочую документацию к проектам зданий .
Программа работает с файлами в формате DWG. Благодаря этому файлы проектов можно без проблем передавать другим специалистам. Кроме того, вы можете настроить пользовательский интерфейс программы под свои потребности.
Если раньше из-за несовершенства программных инструментов разработчикам было проще работать карандашом на бумаге, то сегодня вопрос об использовании Autocad в профессиональной среде даже не обсуждается. Большинство коммерческих предприятий, каким-либо образом связанных с проектированием, работают в Autocad.

Пример плана дома в Autocad
Образовательные программы в высших учебных заведениях включают целые дисциплины, посвященные этой программе. Между тем, несмотря на безграничные возможности в своей сфере, интерфейс ПО достаточно интуитивный. Для начала работы достаточно скачать Autocad и установить его на компьютер.
Где и как скачать AutocadAutocad – это программа, разработкой которой занимается компания Autodesk. Ознакомиться со всей линейкой ее продукции, посмотреть цены и скачать Autocad можно с официального сайта. Вся информация доступна на русском языке.
Для скачивания доступна базовая версия программы — классический Autocad, и специализированные дополнения, предназначенные для выполнения узкопрофильных работ: платформы, архитектура и строительство, промышленное производство.
В зависимости от типа пользователя и срока действия лицензии будет варьироваться и стоимость.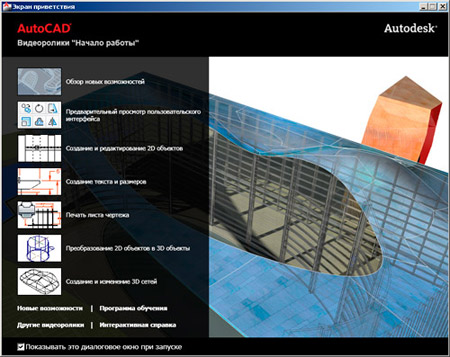
Максимальная комплектация стоит около 400 тысяч рублей, а цена за квартальную лицензию на базовый комплект колеблется в диапазоне от 10 до 30 тысяч рублей. Детальная информация доступна после регистрации.
Чтобы установить программу, потребуется лицензионный ключ или код, который можно получить, купив подходящий пакет услуг. Активация Autocad возможна и без вложения средств. Но в этом случае код вводить не нужно, но будут доступны не все возможности и инструменты ПО и только ограниченный период времени. Скачать пробную версию программы можно с сайта-разработчика, она будет действовать 30 дней.
Бесплатный AutocadНесмотря на высокую цену программы, классический Autocad можно получить совершенно бесплатно и законно. Компания Autodesk предлагает для скачивания бесплатные версии программы, которые могут использоваться только в образовательных целях.
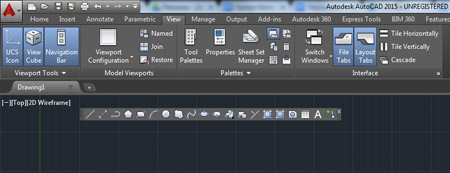
Классический интерфейс autocad
Для этого нужна обязательная регистрация на сайте. Скачать и изучать Автокад можно самостоятельно. Главная целевая аудитория — студенты и преподаватели высших учебных заведений.
Весь функционал программы с образовательной лицензией сохранён, единственное отличие от коммерческих версий – все созданные документы, сохранённые в pdf или отправленные на печать, будут маркироваться особым значком: образовательная лицензия. Использовать такую программу для работы или коммерческих целей будет очень некомфортно.
Пиратские версии AutocadВ рунете и не только можно найти массу предложений о скачивании бесплатной русской версии Autocad. Личные блоги, сайты различного компьютерного софта, торренты обещают быстро и абсолютно бесплатно скачать установочник программы, русификатор и якобы лицензионный код.
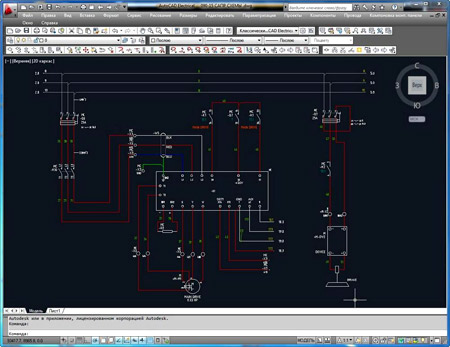
Пример чертежа в автокаде
Стоит очень осторожно относиться к такой информации, так как шанс поймать вирус и потерять персональные данные на своём компьютере намного больше, чем действительно заполучить нужную программу абсолютно бесплатно.
Проблемы установки и работы AutocadАвтокад, как и компьютеры, на которых он устанавливается, несовершенны, поэтому в ходе установки или эксплуатации могут возникать различные сбои и ошибки. Самая частая проблема – это ошибка 1406. Причин её появления может быть несколько: от банальных вирусов и вредоносного ПО, которое попало на ваш ПК и повредило программные файлы, до багов в установочнике программы.
Для того чтобы исправить ситуацию, необходимо пролечить свой компьютер, восстановить реестр, проверить наличие обновления для различных программ и устройств. Если всё это не помогло, можно сделать откатку системы, чтобы отменить последние действия, которые могли вызвать ошибку 1406.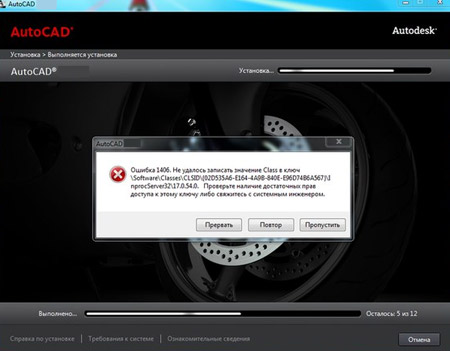
Если это не помогло, то, скорее всего, придется переустанавливать Autocad и систему.
Освоить Autocad для начинающих достаточно просто в том случае, если человек имеет маломальскую инженерную подготовку и процесс проектирования оказывается новым только в электронном виде, а не сам по себе. То есть если и без программы юзер легко читает и создает чертежи, проекты, работает со схемами и моделями, то перенести свои знания с бумаги на монитор, действительно не составит труда.
Для таких новичков интерфейс ПО действительно интуитивно понятный и дружелюбный, а для работы достаточно будет прочитать краткую инструкцию.
В том случае, если процесс проектирования для вас настолько же новый, насколько и сама программа, тогда без поддержки извне разобраться будет трудно. Не поможет даже установленная русская версия. В любом случае придется скачивать самоучитель Autocad, смотреть видео уроки Autocad.
Необходимую информацию можно найти на сайте разработчика, так и в сети. Бесплатные уроки в любом виде и вспомогательная литература представлены в интернете в огромном количестве и любого качества. Обучение Autocad займёт время, в ВУЗах эту программу изучают не один семестр. Самым сложным в освоении программы является её корректная настройка. Так как именно от этого параметра зависит удобство пользования и соответствие конкретным требованием. Поэтому в самоучителе Autocad значительную часть занимает информация по выбору подходящей конфигурации.
Начиная с 2003 года, каждый март компания Autodesk ежегодно выпускает обновления для Autocad. 2015 год не стал исключением. В марте производитель представил 30-й релиз, который пока доступен только подписчикам. AutoCAD 2016 20.1 можно будет протестировать чуть позже, а пока рассмотрим особенности и отличия предыдущей версии, AutoCAD 2015 20.0.
Обновленный интерфейс программыПри запуске программы открывается окно, в котором на первом месте стоит выпадающее меню с шаблонами. Именно с них начинает работу любой пользователь. Это так называемая зона создания.
Одновременно с предложенными функциями организован экспресс-доступ к подшивкам, файлам и интернет-проектам.
Файловое меню выстроено таким образом, что стало удобно работать одновременно с несколькими документами, чего раньше не было.
Разработчики визуализировали отдел «Ранее открытые документы».
Тем, кто не хочет вникать во все тонкости и настройки, а желает сразу перейти к проектному полю, доступна центральная и самая крупная кнопка старт. Переключение между документами и активными полями происходит по примеру вкладок в браузере, наглядно, быстро и удобно.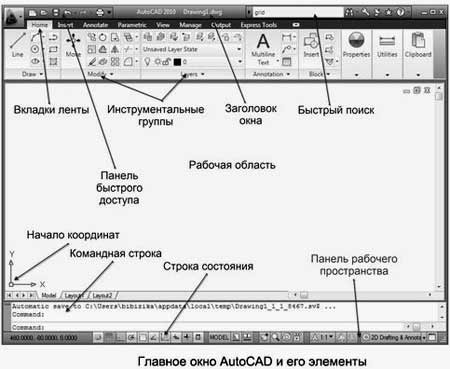
Самоучитель Autocad может не содержать информации о последних версиях, что несколько затруднит работу в новых релизах. Однако изменения не настолько существенны, по крайней мере, в интерфейсе. Изменения в этой версии коснулись цветовой гаммы, оформления панели инструментов и дизайна кнопок.
При работе с крупными проектами, когда открыто очень много листов и различных документов, достаточно сложно отыскать нужный вам в ограниченном поле ярлыков. Сейчас эта проблема решена, все вкладки убраны вниз, в самом начале отображается лишь несколько, остальные, которые реже используются, автоматически уходят в вертикальное выпадающее меню.
Хорошо поработали с управляющими кнопками. Добавлена функция их настройки. Теперь при создании 3d модели Autocad вы можете пользоваться одним набором инструментов, а при работе с двухмерной документацией – другим.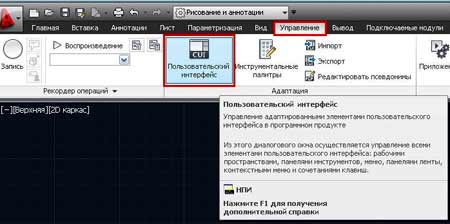
Такое решение не просто разгрузило панель инструментов, но и увеличило рабочую площадь.
Стала намного удобнее и функциональнее, особенно для начинающих пользователей. Официальные продукты идут с полностью русифицированной справкой, командной строкой и возможностью поиска. В версии 2015 года добавилась тематическая разбивка по категориям. Но что самое удобное – нужная кнопка, которую вы ищите, подсвечивается на панели задач после вывода ответа в окне справки.
Кроме того, справка стала более интерактивной. Из встроенной версии можно легко попасть на соответствующую страничку в сети, получить консультацию в поддержке Autodesk, а также оперативно, прямо из программы, поделиться нужной информацией, отправив её в социальные сети.
Группировка, подсветка и выделениеПри работе с большими проектами, чертежи которых содержат множество мелких элементов, очень важную роль играет подсветка.
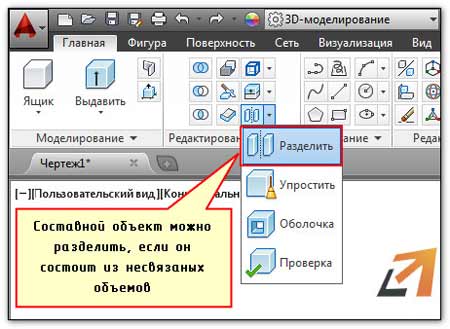
Пример создания объектов в Autocad
Объекты Autocad на карте обозначены одним цветом, а при наведении на них курсора, меняют его, точно так же и при каких-то изменениях или удалении. Если раньше при построении объекты можно было выделять только группами или поодиночке, то в версии 2016 появился такой инструмент, как лассо. Объединить элементы в блоки можно хаотично, двигая мышкой. Иначе работают привязки, более точно и быстро.
В лучшую сторону изменилась группировка листов на одном экране. Теперь можно организовать просмотр или работу сразу нескольких проектов. Листы свободно располагаются относительно друг друга, не имеют жесткой привязки, зависимостей и программных масштабов.
Всё настраивается и подгоняется так, как нужно пользователю. С помощью скрола мыши и ctrl можно изменить масштаб листа, также быстрые команды действуют для создания копий документа или его фрагмента.
Работа с текстомВ первую очередь, что бросается в глаза – это изменение интерфейса текстового редактора.
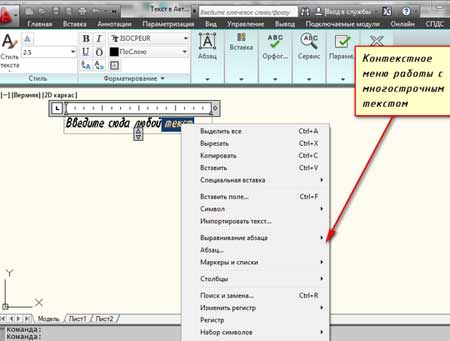
Функционала не добавилось, просто стало удобнее пользоваться существующими функциями. Изменился формат нумерованных списков, добавились различные разделители.
На отдельную панель и в выпадающее меню вынесены инструменты, отвечающие за корректное отображение дробей и написания верхнего и нижнего регистра.
Сохранилась СПДС-функция, модуль, который отвечает за оформление чертежей, а именно шрифтов, строго по ГОСТу. СПДС – это отдельная вкладка на панели инструментов, с быстрым доступом и понятными настройками.
Совместимость форматовАвтокад плотно работает над расширением своих возможностей и интеграцией с другими программами. В частности, в 2016 версии увеличилось количество форматов, из которых можно импортировать изображения, схемы, чертежи, планы и графики. Это не только родные автокадовские файлы, но и целый ряд узкоспециализированных машиностроительных и проектных программ.
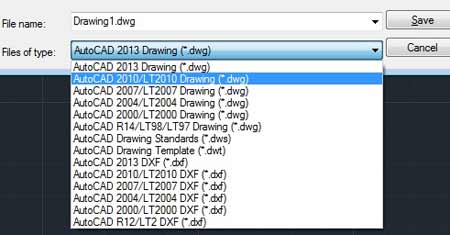
Существующие форматы программы Autocad
Кроме сложных специфичных продуктов, Автокад прекрасно работает с известными текстовыми редакторами и таблицами. В 2016 версии доработан экспорт текста в любые известные форматы с сохранением форматирования и логики размещения. Перенести любые данные из программы, оформить презентацию, отчётность или создать базу данных теперь стало ещё проще.
Изменения в работе с трехмерными моделямиПроведена большая работа, которая серьёзно изменила облако точек. Работать с этим инструментом стало намного проще и удобнее. Автокад стал лучше распознавать информацию, полученную с 3D принтеров, и экспортированную в определённый формат. Экспорт происходит вполне корректно, без дополнительных сложностей для пользователя.
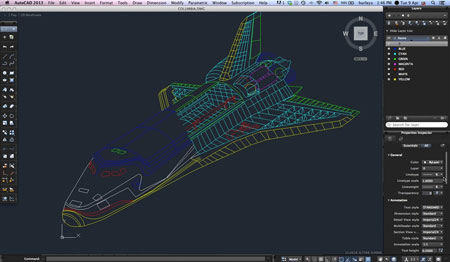
Пример трёхмерного чертежа в Автокаде
Облако точек можно настроить под себя, добавились дополнительные возможности подсветки и стили отображения проекта. Намного лучше работают привязки, благодаря чему этот инструмент стало возможным использовать для работы со сложными 3D чертежами, при разработке макетов реконструкции, просмотре созданных визуализаций и прочих решениях.
Значительно улучшилась производительность ПО, даже не самый мощный компьютер теперь может тянуть работу с 3D графикой. Реализовано это с помощью настройки отображения количества точек в облаке, а также благодаря возможности удалить ненужные части объекта, работая только с нужным фрагментом.
Еще одним преимуществом 2016 версии стала доработанная и улучшенная идея, продолженная из 2015 версии.
Это работа с картами. Карты в программе можно использовать в качестве подложки, брать их информацию, вставлять фрагменты и добавлять собственные разработки.
Autocad в программу-бестселлер превратился не только из-за своих фундаментальных разработок. Удобство и комфорт в работе – вот за что после профессиональности и чёткости выбирают продукт рядовые пользователи:
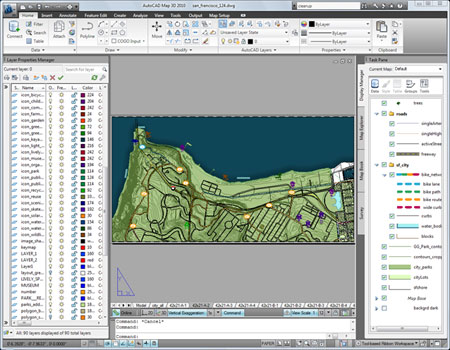
Автокад охватывает все сферы работы проектировщика. В программе можно как создавать простые чертежи, так и работать с проектами, включающими в себя несколько слоев. Это необходимо при построении трёхмерных изображений. Также слои используются при детальной проработке мельчайших элементов конструкции.
Динамические блоки позволяют избавиться от лишней работы. Создавая различные элементы чертежей и схем, которые впоследствии не единожды будут использованы в работе, их можно записать в базу и затем использовать уже готовые решения.
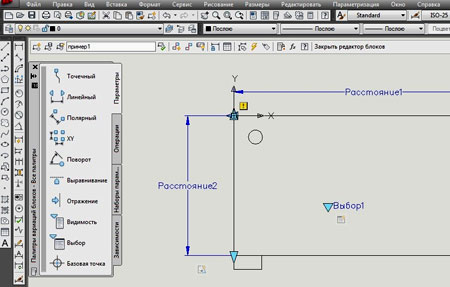
Создание динамических блоков в Autocad
Блоки хорошо поддаются настройке, объекты, внесённые в общий реестр, можно редактировать, видоизменить, удалить, классифицировать. Особенно это актуально для сложных геометрических форм и созданных полилиний – фрагментов, состоящих из различных фигур.
Проекты частных домов
Warning. imagejpeg(./wp-content/themes/City_News/scripts/thumb/9904ef6825e9c8d73860a20864388e81__72x44.png): failed to open stream: Permission denied in /var/www/proekt-sam/data/www/proekt-sam.ru/wp-content/themes/City_News/scripts/kama_thumbnail.php on line 195
Warning. chmod() has been disabled for security reasons in /var/www/proekt-sam/data/www/proekt-sam.ru/wp-content/themes/City_News/scripts/kama_thumbnail.php on line 196
Различные проекты и варианты планировки дачных домов с мансардой и верандой 5х7, 6х6, 6х8 и других размеров.

В чем заключается отличие частного загородного дома от коттеджа.

Проекты и особенности строительства частных жилых домов из железобетонных панелей. Утепление и отделка готовых коттеджей.